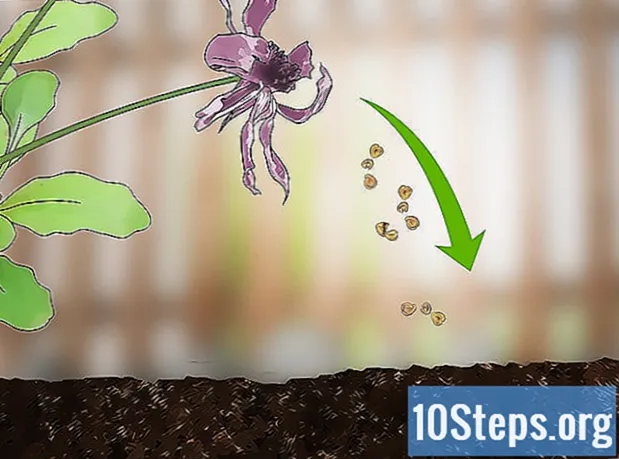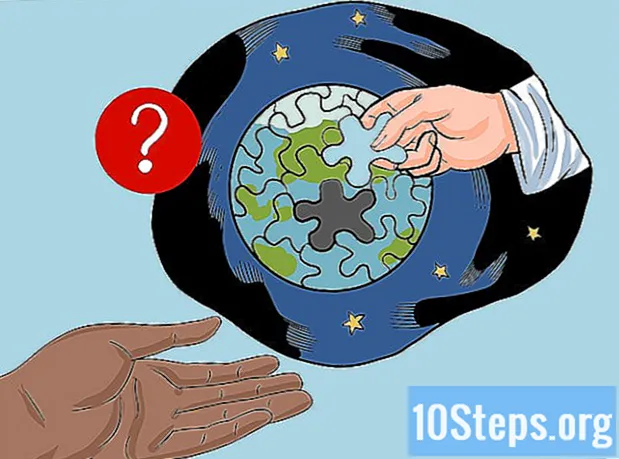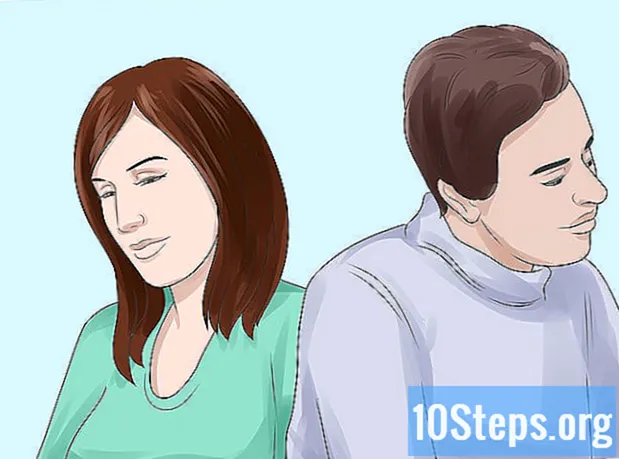Zawartość
Czy Facebook zajmuje cały Twój czas pracy? Czy Twoja produktywność spada? Jeśli ta sieć społecznościowa zagraża Twojej pracy, może to być czas na podjęcie działań. Istnieją dwa różne sposoby ograniczenia dostępu do konta podczas pracy. Zobacz krok 1, aby rozpocząć.
Kroki
Metoda 1 z 3: Używanie rozszerzenia w przeglądarce
Pobierz przeglądarkę Firefox lub Chrome. Te przeglądarki umożliwiają instalowanie rozszerzeń zwiększających ich funkcjonalność. Oba mają dodatki, które umożliwiają blokowanie dostępu do określonych witryn w określonych godzinach dnia.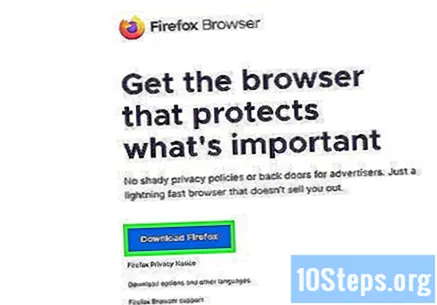
- Zarówno Firefox, jak i Chrome są bezpłatne.
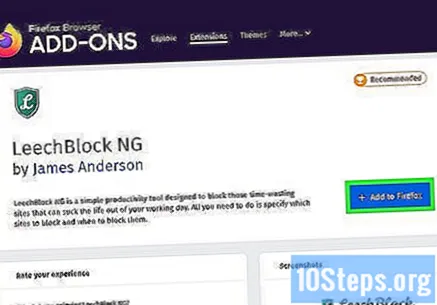
Pobierz rozszerzenie zwiększające produktywność. Istnieje kilka wtyczek, które pozwolą Ci blokować strony internetowe, które uniemożliwiają Ci pracę, takie jak Facebook. Jednym z najpopularniejszych rozszerzeń Firefoksa jest LeechBlock, podczas gdy w Chrome jest to StayFocused.- Zainstaluj LeechBlock w przeglądarce Firefox. Kliknij przycisk Firefox i wybierz Dodatki. Wpisz „leechblock” w polu „Wyszukaj dodatki”. Kliknij przycisk instalacji po prawej stronie LeechBlock w wynikach wyszukiwania. Rozszerzenie zostanie pobrane i zainstalowane automatycznie. Uruchom ponownie przeglądarkę Firefox.
- Zainstaluj StayFocused na Chrome. Kliknij przycisk menu Chrome. Wybierz polecenie Narzędzia> Rozszerzenia. Przewiń na dół listy i kliknij link „Pobierz więcej rozszerzeń”. Wpisz to skup się w polu „Szukaj w sklepie”. Kliknij przycisk „+ Bezpłatnie” obok pozycji StayFocused u góry listy wyników. Wybierz opcję „Dodaj” w wyświetlonym oknie potwierdzenia.
- Zainstaluj Niania w Google Chrome. Odwiedź sklep internetowy Google Chrome. Niania może blokować strony takie jak Facebook w Twojej przeglądarce Chrome. Użyj pola wyszukiwania w lewym górnym rogu strony, aby zlokalizować program.Clinque no Nanny for Google Chrome, aby zobaczyć więcej szczegółów na temat rozszerzenia. Kliknij „Dodaj do Chrome” w prawym górnym rogu strony. Pojawi się komunikat potwierdzający, informujący o specyfikacjach programu. Kliknij przycisk „Dodaj”.

Skonfiguruj swoje rozszerzenie. Po zainstalowaniu wtyczki musisz skonfigurować ją tak, aby blokowała Facebooka i skonfigurować czasy, w których chcesz ograniczyć dostęp. Ten proces zmienia się nieznacznie dla każdego rozszerzenia.- LeechBlock - Kliknij menu Firefox i wybierz Dodatki. Znajdź LeechBlock na liście i kliknij przycisk „Opcje”. Dodaj „www.facebook.com” do dużego pola tekstowego na środku okna Opcje.
- Kliknij kartę „Kiedy blokować” i ustaw harmonogram ograniczeń. Wszystkie godziny należy zdefiniować w formacie 24-godzinnym. Możliwe jest ustawienie blokowania witryn po określonym czasie, kiedy są otwarte, w określonych porach dnia lub w obie strony.
- Kliknij kartę „Jak zablokować”, aby wybrać, co ma się stać, gdy odwiedzasz witrynę internetową z ograniczonym dostępem. Domyślnie pojawi się powiadomienie LeechBlock, ale możesz je ustawić, przekierowując na wybraną stronę internetową.
- Kliknij kartę „Zaawansowane”, aby ustawić opcje zaawansowane. Wśród nich opcje wyłączania menu opcji LeechBlock w zablokowanych godzinach i uniemożliwiania dostępu do menu konfiguracyjnych Firefoksa. Poruszaj się po tych opcjach tylko wtedy, gdy rozumiesz konsekwencje zrobienia tego (nie będziesz mógł wejść do tych menu, nawet jeśli będziesz ich potrzebować dla innych programów, w czasie ustawionym na blokowanie).
- Dodaj hasło. Kliknij zakładkę „Kontrola dostępu” u góry „okna opcji”, aby dodać hasło do LeechBlock. To hasło nie jest ze względów bezpieczeństwa, ale po to, aby postawić jeszcze jedną przeszkodę między Tobą a opcjami wyłączenia blokady. W ten sposób będziesz mieć więcej czasu na zastanowienie się nad możliwością wyłączenia blokady i ponownej produkcji niewiele.
- Skup się. Kliknij ikonę StayFocused na pasku narzędzi przeglądarki. Musiało pojawić się natychmiast po zainstalowaniu rozszerzenia. Kliknij link „Ustawienia” u dołu wyświetlonego okna dialogowego.
- Wybierz z menu opcję „Zablokowane witryny”. Możesz go znaleźć w menu po lewej stronie strony Ustawienia. Dodaj „www.facebook.com” do tego pola i kliknij przycisk „Dodaj zablokowane witryny”. Jeśli chcesz zapobiec pokusie wyłączenia StayFocused, kliknij „Block Chrome Extensions Page!” aby dodać stronę Rozszerzenia do listy zastrzeżonej.
- Ustaw harmonogram blokad. Użyj pierwszych czterech opcji menu, aby zdefiniować czasy lub czas ograniczenia. „Maksymalny dozwolony czas” daje możliwość włączenia licznika czasu dla zablokowanych witryn. Po osiągnięciu tego limitu nie będziesz już mieć dostępu do witryn z ograniczeniami w ciągu dnia. „Aktywne dni” pozwalają skonfigurować, w które dni StayFocused uniemożliwi dostęp. „Godziny aktywności” konfigurują godziny, w których witryna będzie blokowana w ciągu dnia. „Czas codziennego restartu” to czas, w którym limit czasu musi zostać ponownie uruchomiony.
- Dostosuj „opcję nuklearną”. To jest przycisk „ostateczności”, aby zwiększyć produktywność. Domyślnie spowoduje to zablokowanie wszystkich witryn na określony czas, ale możesz zmienić tę opcję, aby uniemożliwić dostęp tylko do witryn z Twojej listy.
- Dodaj wyzwanie. Jeśli poczujesz pokusę wyłączenia blokady, możesz dodać wyzwanie, aby wprowadzić ustawienia. Będziesz musiał wpisać określony akapit bez popełniania błędów lub używania klawisza „backspace”.
- Niania. Kliknij przycisk z trzema poziomymi liniami w prawym górnym rogu przeglądarki Google Chrome, co spowoduje wyświetlenie podmenu. Kliknij „Ustawienia”. Na tej stronie kliknij łącze Rozszerzenia w menu po lewej stronie. Strona Rozszerzenia zostanie załadowana, zawierająca listę wszystkich rozszerzeń zainstalowanych w Twojej przeglądarce. Będziesz mógł znaleźć na tej liście Niania dla Google Chrome.
- Otwórz ustawienia Niani. Kliknij link Opcje pod Niania dla Google Chrome, co otworzy kolejne okno.
- Blokuj Facebooka na pewien czas. Kliknij kartę „Zablokowane adresy URL” na stronie ustawień. W tym miejscu mówisz, że chcesz blokować witryny takie jak Facebook.
- W polu Zestaw bloków wprowadź nazwę grupy witryn, którą chcesz zablokować, na przykład „blokowanie Facebooka”.
- Wpisz „facebook.com” w polu adresów URL. Możesz też wpisać nazwy innych witryn, które chcesz blokować.
- Wprowadź godzinę rozpoczęcia i zakończenia bloku w polu Blocked Time. Liczby należy wpisywać w czasie wojskowym. Np .: 0900-1700, 1900-2100 odpowiednio od 9:00 do 17:00 i od 19:00 do 21:00. Program może akceptować wiele okresów oddzielonych przecinkami.
- Wskaż, w które dni blok będzie aktywny. Jeśli chcesz blokować Facebooka tylko w dni robocze, sprawdź w poniedziałek, wtorek, środę, czwartek i piątek.
- Zapisać. Po zakończeniu konfigurowania programu kliknij przycisk „Zapisz adres URL” u dołu formularza. Niania zostanie aktywowana w zaplanowanych godzinach i nie będziesz mieć dostępu do Facebooka w ich trakcie.
- LeechBlock - Kliknij menu Firefox i wybierz Dodatki. Znajdź LeechBlock na liście i kliknij przycisk „Opcje”. Dodaj „www.facebook.com” do dużego pola tekstowego na środku okna Opcje.
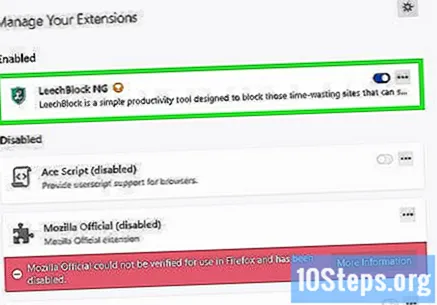
Użyj rozszerzenia. Podczas programowania i konfiguracji bloku Facebooka Twoja wtyczka będzie aktywna. Aby ją wyłączyć, konieczne jest wykonanie kroków, które zdefiniowałeś, aby uniemożliwić jej wyłączenie. Spróbuj się oprzeć!- Zainstaluj rozszerzenia we wszystkich przeglądarkach na swoim komputerze, aby nie zmieniać przeglądarki i ominąć blokady.
Metoda 2 z 3: Tworzenie tymczasowego hasła
Utwórz nowy adres e-mail, korzystając z wybranego dostawcy. Niektóre przykłady to między innymi Yahoo, Gmail, Mail.com, Outlook.com.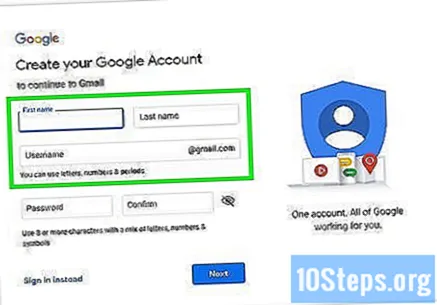
Zmień swój podstawowy adres e-mail na Facebooku. Ustaw swój nowy adres e-mail jako podstawowy dla swojego konta na Facebooku. Podstawowy to adres, na który Facebook wysyła Ci wiadomości o aktualizacjach i ostatniej aktywności.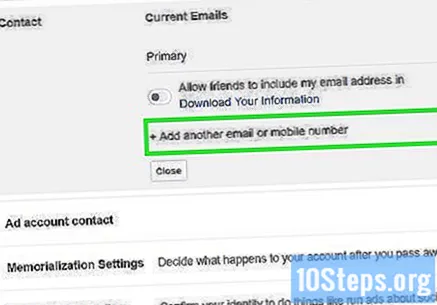
- Kliknij strzałkę w dół w prawym górnym rogu Facebooka i wybierz „Ustawienia”.
- Kliknij link „Edytuj” w sekcji wiadomości e-mail w ogólnych ustawieniach konta.
- Wybierz opcję „Dodaj kolejny adres e-mail”, a następnie wprowadź nowy adres e-mail.
- Ustaw go jako swój podstawowy adres e-mail, wprowadź hasło do Facebooka i kliknij przycisk „Zapisz zmiany”.
Wygeneruj nowe hasło. Upewnij się, że jest to na tyle skomplikowane, że go nie pamiętasz! Wyszukaj w Internecie „generator haseł” i wybierz witrynę, która tworzy silne i tajne hasła.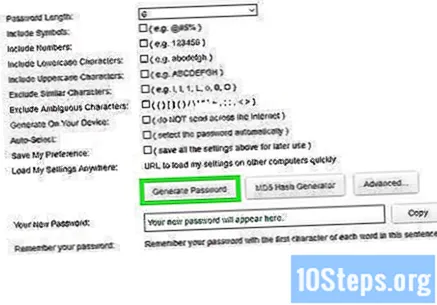
- Skopiuj go, aby nie trzeba było go ponownie wprowadzać. Zapobiegnie to popełnianiu błędów, a także zapamiętywaniu.
Zmodyfikuj hasło do Facebooka, dodając nowo utworzone. Możesz to zrobić w menu „Ustawienia”, gdzie zmieniłeś swoje hasło.
Ustaw nowe hasło oraz swój adres e-mail. Zmień również hasło na nowym koncie e-mail na to, które właśnie wygenerowałeś. Większość usług adresu elektronicznego ma stronę konfiguracji, na której można to zrobić.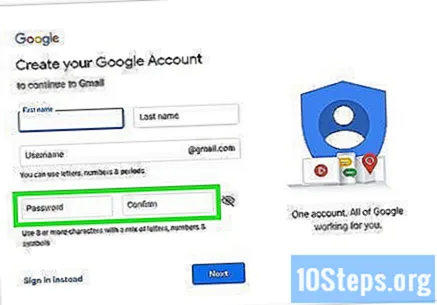
Napisz „przyszły e-mail”. Wejdź na stronę taką jak FutureMe, EmailFuture lub Bored. Skorzystaj z jednej z tych przyszłych usług e-mail, aby otrzymać wiadomość na adres e-mail, którego używasz regularnie. Umieść nowy adres e-mail i nowe hasło wygenerowane w treści wiadomości.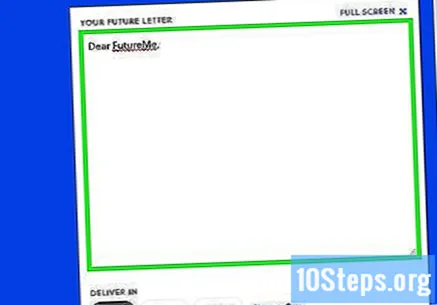
- Skonfiguruj tak, aby wiadomość e-mail została wysłana do Ciebie po zalogowaniu się na Facebooku bez konsekwencji.
Wyloguj się z sesji na Facebooku. Po skonfigurowaniu poczty e-mail wyloguj się z Facebooka (wyloguj), aby nie można było odwiedzać witryny i być automatycznie zalogowanym. Upewnij się, że wszelkie ślady wygenerowanego hasła zostały usunięte i że w międzyczasie nie zostały one zapamiętane.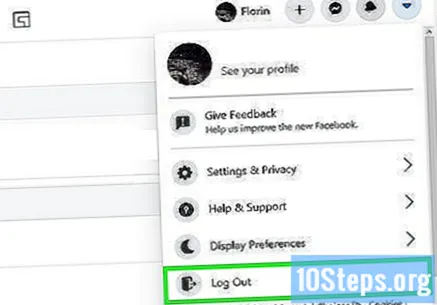
- Jeśli wcześniej skopiowałeś hasło do schowka, skopiuj coś innego, aby usunąć je z pamięci komputera.
Zaloguj się ponownie do Facebooka po zakończeniu godzin pracy. Kiedy otrzymasz wiadomość e-mail z przyszłości, możesz umieścić jego hasło na Facebooku i przeglądać jego aktualności. Jeśli chcesz, nadal używaj tego samego hasła do codziennego blokowania się lub twórz nowe.
Metoda 3 z 3: Dezaktywacja konta
Wyłącz swoje konto na Facebooku, jeśli nie chcesz mieć do niego dostępu. Możesz tymczasowo wyłączyć swoje konto na Facebooku. Żadne z Twoich informacji nie zostaną usunięte i możesz je ponownie aktywować w dowolnym momencie. Nie uniemożliwia to dostępu do konta, ale świadomość, że jest ono podświadomie wyłączone, może pomóc Ci nie logować się do Facebooka.
- Gdy dezaktywujesz swoje konto, Twój profil zostanie ukryty przed resztą Facebooka, co pomoże Ci nie rozpraszać się powiadomieniami i wiadomościami.
Ponownie aktywuj swoje konto, gdy będziesz gotowy. Możesz łatwo ponownie włączyć swoje konto na koniec dnia, logując się za pomocą konta e-mail i hasła. Zostanie przywrócone, a Twoje informacje zapisane.
Porady
- Pierwsza metoda działa na każdej stronie internetowej, którą chcesz zablokować, nie tylko na Facebooku.
Ostrzeżenia
- Jeśli popełnisz błąd (np. Podczas ustawiania nowego hasła na wszystkich kontach i zapomnienia o wysłaniu przyszłej wiadomości e-mail), możesz nie mieć dostępu do swojego konta ponownie, dlatego zachowaj ostrożność.