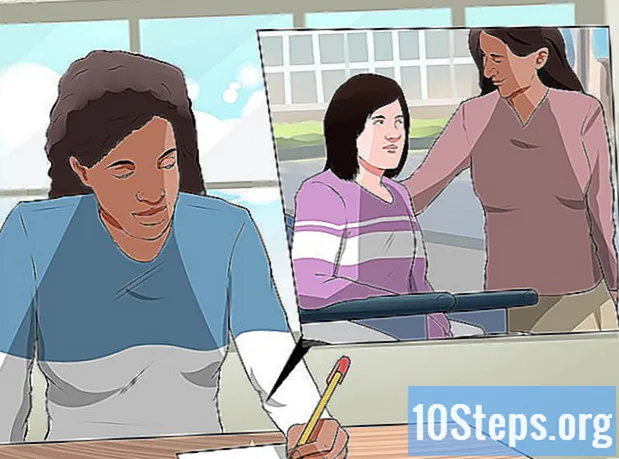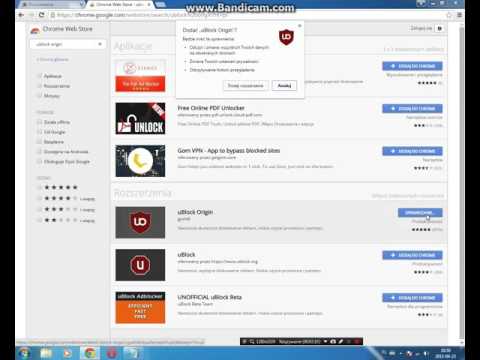
Zawartość
Inne sekcjeGoogle Chrome domyślnie blokuje wyskakujące okienka, ale możesz dokładnie sprawdzić, czy ta funkcja jest włączona w ustawieniach zaawansowanych przeglądarki. Jeśli tak jest i nadal otrzymujesz wyskakujące okienka, możesz zainstalować rozszerzenie blokujące reklamy w Chrome, aby blokować dodatkowe wyskakujące okienka z wbudowanej biblioteki rozszerzeń przeglądarki (również w menu Ustawienia). Jeśli problem nadal występuje, możliwe, że komputer został zainfekowany złośliwym oprogramowaniem i powinien zostać przeskanowany i wyczyszczony.
Kroki
Metoda 1 z 3: Dostosowywanie ustawień Chrome (urządzenie mobilne)
Otwórz Google Chrome. Ta metoda będzie działać zarówno na urządzeniach z Androidem, jak i iOS.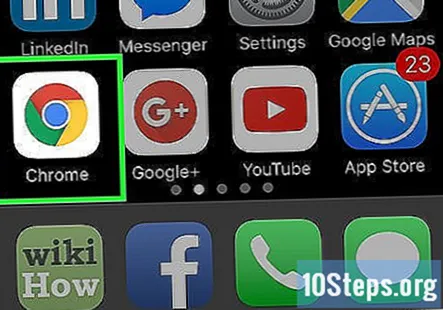

Kliknij 3 kropki. Znajduje się w prawym górnym rogu.
Wybierz „Ustawienia”. Spowoduje to przejście do listy ustawień przeglądarki.
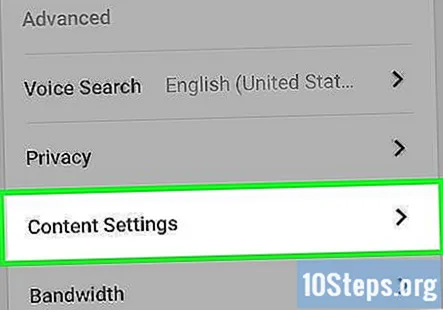
Wybierz „Ustawienia witryny”. Spowoduje to wyświetlenie listy dodatkowych ustawień treści.- W iOS ta opcja jest oznaczona jako „Ustawienia treści”.
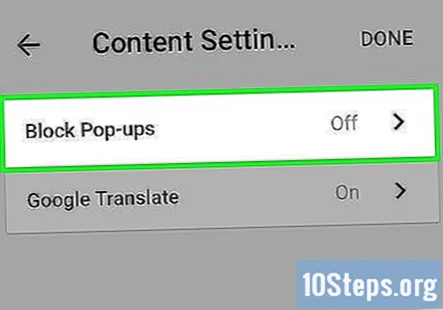
Wybierz „Wyskakujące okienka”. Pojawi się suwak służący do przełączania blokowania wyskakujących okienek w Chrome.
Przesuń suwak, aby dostosować ustawienia wyskakujących okienek. Suwak przesunięty w lewo (szary) wskazuje, że wyskakujące okienka będą blokowane, po prawej (niebieski) oznacza, że wyskakujące okienka będą dozwolone.
- W systemie iOS jest odwrotnie, ustawiony w prawo (niebieski) oznacza, że bloker jest włączony, a po lewej (szary) oznacza, że blokujący jest wyłączony.
Metoda 2 z 3: Dostosowywanie ustawień Chrome (komputer)
Otwórz Google Chrome. Ta metoda powinna działać w Chrome w każdym systemie operacyjnym na komputerze, w tym Windows, Chromebook lub Mac OS.
- Jeśli używasz Chromebooka należącego do Twojego miejsca pracy lub szkoły, możesz nie mieć możliwości zmiany ustawień wyskakujących okienek.
Kliknij przycisk menu. Znajduje się w prawym górnym menu i ma postać 3 pionowych kropek.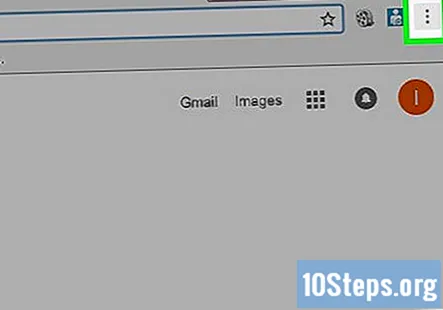
Wybierz „Ustawienia”. Otworzy się nowa karta z menu Ustawienia Chrome.
Kliknij „Pokaż ustawienia zaawansowane”.„Ta opcja znajduje się na dole strony.
Kliknij „Ustawienia treści”. Znajduje się w sekcji „Prywatność” w ustawieniach i otworzy kolejne okno z ustawieniami.
Wybierz „Nie zezwalaj żadnej witrynie na pokazywanie wyskakujących okienek (zalecane)”. Znajduje się pod nagłówkiem „Popups”.
Zezwalaj na wyskakujące okienka w niektórych witrynach (opcjonalnie). Na tym samym ekranie możesz kliknąć „Zarządzaj wyjątkami” i wpisać adres URL witryny, aby dodać ją do białej listy, która będzie zezwalać na wyskakujące okienka z tej witryny. Jest to przydatne, jeśli często odwiedzasz witrynę, która zawiera dane logowania lub ważne powiadomienia wyświetlane w wyskakujących okienkach.
- Możesz także wybrać opcję „Nie zezwalaj żadnej witrynie na uruchamianie JavaScript” z tego menu pod nagłówkiem „Javascript”. Może to być również bardzo skuteczne w blokowaniu treści wyskakujących. Jednak wybranie tej opcji może również blokować niektóre treści inne niż reklamy / wyskakujące okienka, ponieważ JavaScript jest powszechnie używany w wielu witrynach internetowych.
Kliknij „Gotowe”. Spowoduje to zamknięcie okna i zapisanie ustawień. Gdy Chrome zablokuje wyskakujące okienko, po prawej stronie paska wyszukiwania zobaczysz ikonę, która wygląda jak okno przeglądarki z czerwonym „x”.
- Możesz także zezwolić na wyświetlanie wyskakujących okienek podczas odwiedzania witryny, klikając ikonę zablokowanego wyskakującego okienka na pasku wyszukiwania i wybierając zezwolenie na wyświetlanie wyskakujących okienek z tej witryny.
Metoda 3 z 3: Instalacja Adblockera
Otwórz Google Chrome. Rozszerzenia przeglądarki można instalować tylko w wersji przeglądarki na komputer. Na urządzeniu mobilnym należy używać osobnego oprogramowania do blokowania reklam, a urządzenie musi być zrootowane.
Kliknij przycisk menu. Znajduje się w prawym górnym menu i pojawia się jako 3 pionowe kropki.
Wybierz „Ustawienia”. Spowoduje to otwarcie nowej karty w menu Ustawienia Chrome.
Kliknij „Rozszerzenia”. Znajduje się w lewej kolumnie i przeniesie Cię do listy rozszerzeń zainstalowanych w Chrome.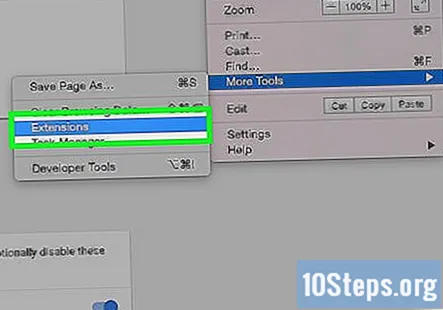
Kliknij „Pobierz więcej rozszerzeń”. Ten link znajduje się u dołu listy zainstalowanych rozszerzeń. Otworzy się nowa karta na stronie rozszerzeń sklepu internetowego Chrome.
Wyszukaj rozszerzenie Adblock. Wybierz pasek wyszukiwania w lewym górnym rogu i wyszukaj rozszerzenie Adblock. Rozszerzenia Adblock filtrują zawartość na podstawie wstępnie skompilowanej listy znanych źródeł produkcji reklam. W żaden sposób nie monitorują ani nie ograniczają Twojej aktywności w sieci.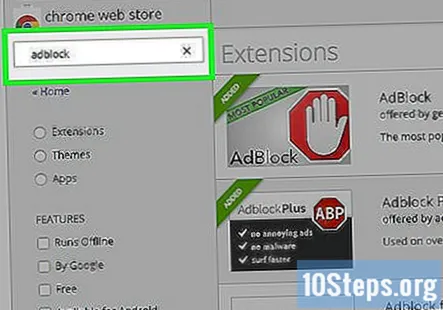
- Dobrze znane rozszerzenia to Adblock, Adblock Plus lub Ublock.
- Możesz ręcznie dodać strony internetowe do białej listy, jeśli okaże się, że Twój program do blokowania reklam blokuje treści, których nie chcesz blokować.
Kliknij „Dodaj do Chrome”. Ten przycisk znajduje się po prawej stronie wymienionego rozszerzenia. Chrome automatycznie zainstaluje rozszerzenie w przeglądarce.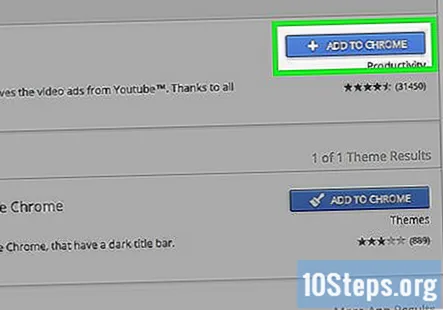
Uruchom ponownie przeglądarkę. Niektóre rozszerzenia wymagają ponownego uruchomienia przeglądarki, zanim zaczną obowiązywać. Niektóre instalacje mogą to zrobić automatycznie. Te rozszerzenia są wstępnie skonfigurowane, aby blokować większość źródeł wyskakujących okienek.
Pytania i odpowiedzi społeczności
Czy mogę później włączyć wyskakujące okienka, jeśli zechcę?

Specjalista ds. Komputerów i technologii Luigi Oppido jest właścicielem i operatorem komputerów punktowych Pleasure Point w Santa Cruz w Kalifornii. Luigi ma ponad 25-letnie doświadczenie w ogólnych naprawach komputerów, odzyskiwaniu danych, usuwaniu wirusów i aktualizacjach.

Czy to zadziała na starszym MacBooku?
Tak, te kroki powinny działać na każdym komputerze z najnowszą wersją przeglądarki Google Chrome.
Porady
- Jeśli nadal widzisz wyskakujące okienka po zainstalowaniu adblockera i zmianie ustawień Chrome, możesz chcieć sprawdzić swój komputer pod kątem złośliwego oprogramowania lub oprogramowania reklamowego.
- Konieczne powinno być tylko jedno rozszerzenie Adblock.
- Niektóre witryny internetowe są zależne od przychodów z reklam, aby udostępniać swoje bezpłatne treści. Rozważ dodanie do białej listy witryn, które używają nieszkodliwych reklam innych niż wyskakujące okienka, jeśli podobają Ci się ich treści.