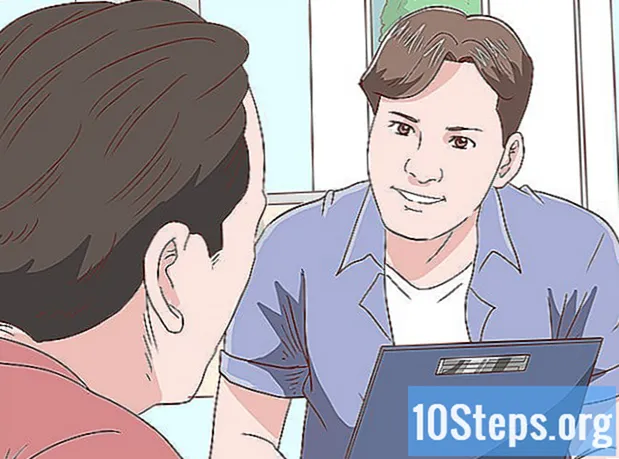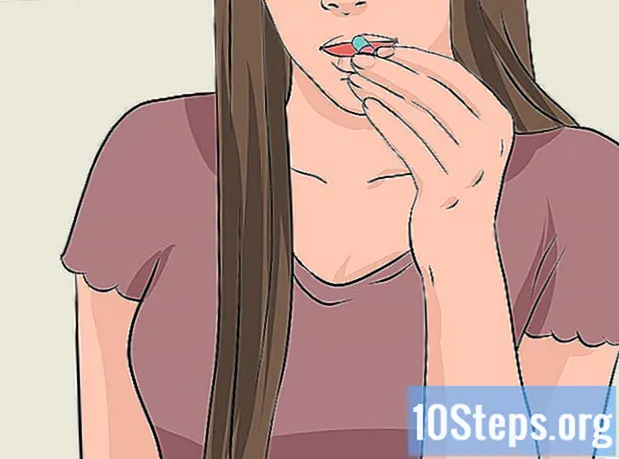Zawartość
Uruchomiony we wrześniu 2016 r. MacOS Sierra oferuje użytkownikom komputerów Mac nowe funkcje i funkcje, takie jak dodanie Siri i uniwersalnego schowka. Aktualizacja do tej wersji systemu operacyjnego jest tak prosta, jak pobranie jej z App Store oraz zainstalowanie i zaktualizowanie. Obserwacja: zdecydowanie zaleca się wykonanie kopii zapasowej komputera Mac przed aktualizacją lub instalacją nowego systemu operacyjnego. Wszelkie pytania dotyczące tworzenia kopii zapasowych można znaleźć w tym artykule.
Kroki
Część 1 z 2: Pobieranie macOS Sierra
Kliknij ikonę „Spotlight” w prawym górnym rogu pulpitu Maca. Posiada ikonę lupy.

Wpisz „App Store”. Wyniki pojawią się w Spotlight podczas pisania.
Kliknij ikonę „App Store”. Posiada niebieską ikonę z ołówkiem i pędzelkiem w środku. Następnie App Store otworzy się w nowym oknie.
- Możesz także nacisnąć klawisz ↵ Enter aby automatycznie otworzyć App Store po wyszukaniu go w Spotlight.

Poszukaj macOS Sierra. Kliknij pasek wyszukiwania u góry okna. Wpisz „macOS Sierra” i naciśnij klawisz ↵ Enter.- MacOS Sierra jest kompatybilny tylko z Macbookiem, Macbookiem Pro lub Macbookiem Air z modelami z roku 2009 lub nowszymi oraz Mac mini lub Mac Pro z modelami z roku 2010 lub później.
- Aby uzyskać więcej informacji dotyczących wymagań wstępnych, kliknij tutaj.

Kliknij „Pobierz”. Jeśli Twoje konto nie jest jeszcze otwarte, musisz wprowadzić swój Apple ID i hasło. Następnie rozpocznie się pobieranie.- Ze względu na duży rozmiar pobieranie macOS Sierra może zająć trochę czasu.
Część 2 z 2: Instalowanie macOS Sierra
Kliknij „Kontynuuj”, aby rozpocząć instalację. Nowe okno pojawi się, gdy macOS Sierra będzie gotowy do zainstalowania. Aby rozpocząć, kliknij strzałkę „Kontynuuj”.
Zaakceptuj warunki użytkowania. Przeczytaj warunki użytkowania wyświetlone na ekranie, przewiń w dół ekranu i kliknij „Zgadzam się”.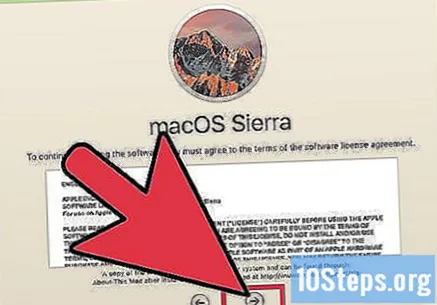
Potwierdź swój wybór. Kliknij ponownie „Zgadzam się”, aby potwierdzić, że przeczytałeś i zgadzasz się z warunkami użytkowania licencji oprogramowania.
Wybierz dysk twardy, na którym chcesz zainstalować Sierra. Domyślną opcją jest „Macintosh HD”.
- Możesz także zainstalować macOS Sierra na pamięci USB lub dysku zewnętrznym, aby wykonać nową instalację systemu operacyjnego. Dowiedz się więcej o instalacjach od podstaw, klikając ten link (tylko w języku angielskim).
Kliknij „Zainstaluj”. Pojawi się nowe okno z prośbą o podanie hasła, aby dodać nowe narzędzie pomocy.
Wpisz swoje hasło. To musi być hasło administratora.
Kliknij przycisk „Dodaj pomocnika”. Zostaniesz przekierowany do ekranu z postępem instalacji. Ten proces powinien zająć około minuty.
Zrestartuj komputer. Komputer zostanie automatycznie uruchomiony ponownie po około 30 sekundach braku aktywności. Sierra zostanie zainstalowana podczas restartu.
- Możesz także przyspieszyć ten proces, klikając przycisk „Uruchom ponownie” u dołu ekranu instalacji.
Porady
- Podczas instalacji komputer Mac musi zostać kilkakrotnie uruchomiony ponownie. Niektóre programy mogą nie działać tak dobrze, jak przed zainstalowaniem nowego systemu operacyjnego.
- Jeśli Twój Mac nie obsługuje wymagań wstępnych Sierra, spróbuj zaktualizować go do wersji El Capitan.