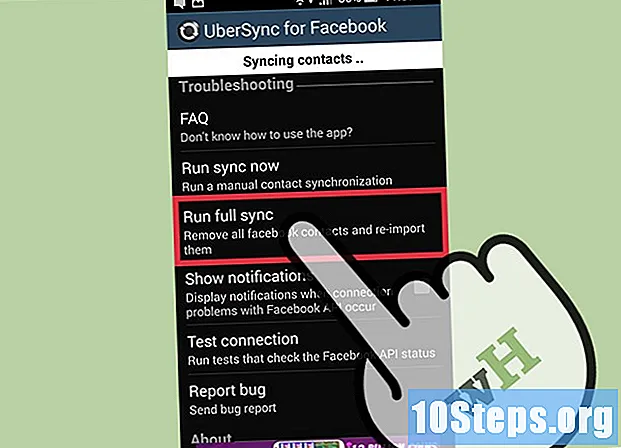Autor:
Roger Morrison
Data Utworzenia:
1 Wrzesień 2021
Data Aktualizacji:
9 Móc 2024

Zawartość
Chcesz się dowiedzieć, jak pobrać Zdjęcia Google na komputer z systemem Windows lub Mac? Czytaj dalej, aby dowiedzieć się, jak to zrobić za pomocą narzędzia „Kopia zapasowa i synchronizacja”.
Kroki
Część 1 z 3: Instalowanie kopii zapasowej i synchronizacji Google
Wejdź na stronę internetową https://photos.google.com/apps. To jest główna strona „Kopii zapasowej i synchronizacji” Google, bezpłatnej aplikacji, która ułatwia proces pobierania zdjęć obecnych w Zdjęciach Google na Twój komputer.

Kliknij Pobieranie. Pojawi się wyskakujące okienko z pytaniem, gdzie chcesz zapisać instalator.
Wybierz folder i kliknij Zapisać. Wybierz taki, który zapamiętasz, ponieważ będziesz musiał od razu uruchomić instalator.

Kliknij dwukrotnie instalator. Jest to właśnie pobrany plik. Po kliknięciu pobierze i zainstaluje niezbędne oprogramowanie.- Jeśli zobaczysz wyskakujące okienka z ostrzeżeniami bezpieczeństwa, kliknij Biegać dać pozwolenie.

Postępuj zgodnie z instrukcjami wyświetlanymi na ekranie, aby zakończyć instalację. Aby zakończyć instalację, może być konieczne ponowne uruchomienie komputera.
Część 2 z 3: Konfigurowanie kopii zapasowej i synchronizacji Google
Wejdź na stronę https://drive.google.com. Jeśli jesteś zalogowany na swoje konto, zawartość Dysku Google otworzy się automatycznie.
- Jeśli nie jesteś zalogowany, kliknij Przejdź do Dysku Google i wchodzę.
Kliknij ikonę koła zębatego. Znajduje się w prawym górnym rogu ekranu.
Kliknij ustawienia.
Zaznacz pole wyboru obok „Utwórz folder Google Photos”, aby Dysk Google wyświetlał łącze do Twoich zdjęć na dysku.
Kliknij Gotowyw prawym górnym rogu ekranu. Zamknij lub zminimalizuj okno przeglądarki.
Kliknij ikonę „Kopia zapasowa i synchronizacja” prawym przyciskiem. Jeśli Twój komputer to system Windows, będzie on znajdować się w zasobniku aplikacji po prawej stronie paska zadań. Jeśli masz komputer Mac, będzie on widoczny na pasku menu u góry ekranu. Ikona przypomina chmurkę ze strzałką.
Kliknij Zaloguj sie. Pojawi się okno z ekranem logowania Google.
Zaloguj się na swoje konto Google i kliknij Kolejny. Zostanie wyświetlonych kilka ekranów pokazujących krok po kroku proces.
Wybierz Twórz kopie zapasowe zdjęć i filmów i kliknij Kolejny.
Wybierz folder, w którym chcesz umieścić zdjęcia Google. Kliknij pole obok folderu, który wolisz, aby go zaznaczyć.
- Jeśli nie widzisz folderu, którego chcesz użyć, kliknij WYBIERZ PASTĘ i wybierz preferowany.
- Możesz wybrać katalog, który zawiera już obrazy (np. Katalog Zdjęcia), ale każde zdjęcie w nim zostanie wstawione do Zdjęć Google.
Wybierz rozmiar do przesłania. Ten rozmiar dotyczy obrazów, które zostaną zapisane w Zdjęciach Google, a nie tych, które zostaną pobrane.
- Wybór Wysoka jakość jeśli chcesz, aby obrazy były dobrej jakości i zmniejszone. Jest to idealne rozwiązanie dla większości ludzi, ale jeśli jesteś fotografem i używasz ogromnych plików RAW, jakość spadnie. Ta opcja umożliwia zapisywanie nieograniczonej liczby zdjęć i filmów bez płacenia za więcej miejsca.
- Wybór Oryginalna jakość aby zachować rozdzielczość i rozmiar oryginalnego zdjęcia. Ta opcja jest najlepsza dla osób, które potrzebują zdjęć w wysokiej rozdzielczości, ale powoduje uszkodzenie miejsca dostępnego do przechowywania w Google.
Kliknij Początek. Teraz „Kopia zapasowa i synchronizacja” rozpocznie przesyłanie obrazów wybranych folderów na Dysk Google. Ten proces może chwilę potrwać, w zależności od liczby przesłanych zdjęć. W międzyczasie możesz wykonywać inne czynności, na przykład pobierać zdjęcia.
- „Kopia zapasowa i synchronizacja” będzie aktywna na komputerze, dzięki czemu pliki będą zawsze wysyłane na Dysk Google.
Część 3 z 3: Pobieranie zdjęć
Kliknij prawym przyciskiem myszy ikonę „Kopia zapasowa i synchronizacja”. Ikona przypomina chmurkę ze strzałką i znajduje się w zasobniku aplikacji (Windows) lub na pasku menu (macOS).
Kliknij Preferencje.
Wybierz dysk Google w lewej kolumnie.
Kliknij Synchronizuj tylko foldery .... Na ekranie pojawi się lista folderów.
Wybierz Zdjęcia Google i kliknij dobrze. Pobieranie Twoich Zdjęć Google rozpocznie się i może zająć dużo czasu, zwłaszcza jeśli masz dużo dużych obrazów lub jeśli internet działa wolno.
- Jeśli chcesz pobrać inne foldery z Dysku Google, wybierz je tam.
- Wyświetl pobrane zdjęcia, otwierając folder Dysk Google na komputerze i dwukrotnie klikając folder Zdjęcia Google. Pliki prawdopodobnie zostaną podzielone na podfoldery według daty lub nazwy albumu.