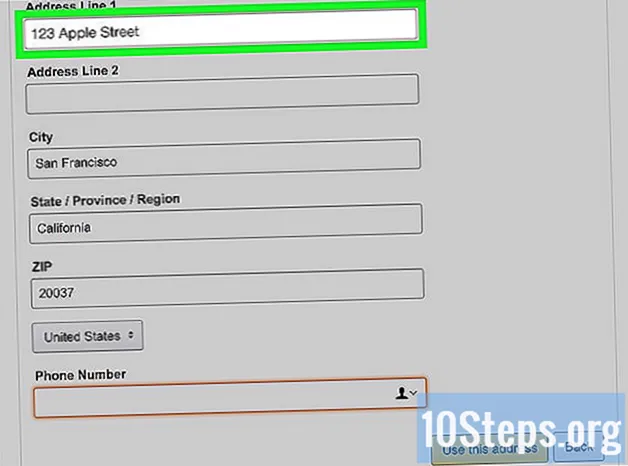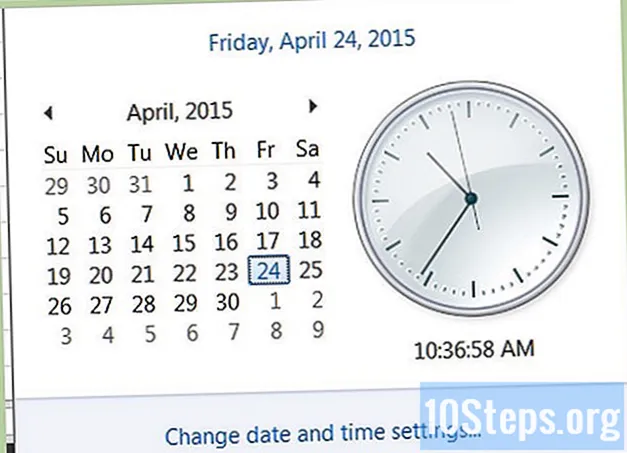Zawartość
W tym artykule pokazano, jak zautomatyzować raportowanie w programie Microsoft Excel. Zainstaluj wtyczkę, aby wyszukiwać i tworzyć raporty w arkuszu kalkulacyjnym przy użyciu zewnętrznych źródeł danych, takich jak MySQL, Postgres, Oracle itp. Jeśli dane są już zapisane w arkuszu kalkulacyjnym, dowiedz się, jak generować, formatować i eksportować wyniki za pomocą makr. Możesz zdefiniować kombinację klawiszy jako skrót, aby jeszcze bardziej uprościć wykonywanie poleceń. Excel ma funkcję automatycznego nagrywania makr, która nie wymaga ręcznego programowania.
Kroki
Metoda 1 z 2: Korzystanie z zewnętrznego źródła danych (MySQL, Postgres, Oracle itp.)
Ściągnij Wtyczka Kloudio w witrynie firmy Microsoft. Konieczne jest nawiązanie połączenia między bazą danych a arkuszami kalkulacyjnymi. Ta funkcja jest również kompatybilna z Arkuszami Google.

Wejdź na stronę Kloudio i utwórz nowe połączenie, klikając opcję „Połączenia”, a następnie „Stwórzmy połączenie!”. Wybierz typ bazy danych i wprowadź niezbędne informacje: dane uwierzytelniające, adres serwera (wraz z portem), nazwę bazy danych, czy został zastosowany protokół bezpieczeństwa SSL i czy znajduje się ona w środowisku produkcyjnym.
Po nawiązaniu połączenia między bazą danych a arkuszem kalkulacyjnym możliwe jest wykonywanie zapytań i tworzenie raportów z danymi zewnętrznymi w programie Excel. Opracuj raporty na stronie Kloudio i wybierz je w Excelu, po prostu klikając zakładkę Kloudio i przycisk Moje raporty. Wybierz dodatkowe filtry, które chcesz i ustaw częstotliwość aktualizacji, na przykład: co tydzień, codziennie lub co godzinę.
Ponadto możesz wstawić dane do arkusza kalkulacyjnego i zaktualizować bazę danych. Utwórz szablon aktualizacji na stronie internetowej Kloudio i wprowadź zmiany ręcznie lub automatycznie.
Metoda 2 z 2: Korzystanie z danych arkusza kalkulacyjnego
Jeśli chcesz pracować z danymi, które są już przechowywane w arkuszach kalkulacyjnych programu Excel, możesz zautomatyzować raporty za pomocą makr. Makra to funkcje, które umożliwiają automatyczne wykonywanie złożonych i powtarzalnych zadań.
Otwiera Excel. Kliknij dwukrotnie (lub pojedyncze kliknięcie w przypadku komputerów Mac) ikonę z białym „X” na zielonym tle i wybierz opcję „Pusty skoroszyt” na karcie „Nowy”.
- W przypadku wersji dla komputerów Mac kliknij Plik jest w Nowy skoroszyt w menu rozwijanym.
- Czy arkusz kalkulacyjny, który chcesz zautomatyzować, jest gotowy i zapisany? Otwórz go bezpośrednio, dwukrotnie klikając plik.
Wprowadź dane arkusza kalkulacyjnego. Nie wprowadziłeś jeszcze nazw kolumn i informacji? Zrób to przed kontynuowaniem.
Włącz Deweloper. Przewodnik dla Deweloper nie jest wyświetlany domyślnie w programie Excel. Wykonaj poniższe czynności, zgodnie z systemem operacyjnym komputera:
- Windows - Kliknij Plik > opcje (przewiń do dołu ekranu). W oknie, które zostanie otwarte, poszukaj Dostosuj wstążkę po prawej stronie i zaznacz pole wyboru Deweloper, który jest jednym z ostatnich elementów Główne przewodniki. Wciśnij guzik ok.
- Prochowiec - Kliknij Przewyższać > Preferencje .... Znajdź Wstążka i pasek narzędzi i zaznacz pole wyboru „Programista”, które jest obecne w „Głównych przewodnikach”. Wciśnij guzik Zapisać.
Kliknij kartę Deweloper. Nowa karta powinna pojawić się w prawym górnym rogu okna. Kliknij go, aby otworzyć odpowiedni pasek narzędzi.
naciśnij przycisk Nagraj makro to jest na pasku narzędzi. Powinno się otworzyć małe okno.
Nazwij makro. W polu „Nazwa makra” wprowadź nazwę, która pomoże Ci ją zidentyfikować.
- Na przykład, jeśli tworzysz makro do rysowania wykresu z danymi w arkuszu kalkulacyjnym, nazwij je „Chart1” lub podobnie.
Zdefiniuj skrót klawiaturowy, aby wywołać makro. naciśnij ⇧ Shift i inny klucz (na przykład T), aby uruchomić makro ze skrótem.
- Na Macu kombinacja musi być ⌥ Opcja+⌘ Command i klucz (na przykład ⌥ Opcja+⌘ Command+T).
Zapisz makro w bieżącym skoroszycie. Z menu pola „Przechowuj makro w” wybierz „Ten skoroszyt”, aby był dostępny dla każdego, kto uzyskuje dostęp do skoroszytu.
- Musisz zapisać plik Excela w określonym formacie, aby zarejestrować makro.
naciśnij przycisk ok. Gotowy! Zapisałeś makro i przestawiłeś je w tryb nagrywania. Wszystko, co zrobisz od teraz, będzie nagrywane do momentu kliknięcia „Zatrzymaj nagrywanie”.
Rób to, co chcesz zautomatyzować. Excel monitoruje wszystkie kliknięcia, naciśnięcia klawiszy i opcje formatowania, które tworzysz i dodaje je do listy zadań w makrze.
- Na przykład wybierz dane z tabeli i utwórz wykres. Kliknij kartę Wstawić, wybierz żądany typ wykresu i skonfiguruj go.
- Jeśli chcesz utworzyć makro, które dodaje komórki DO 1 Plik A12, wybierz pustą komórkę, wpisz = SUMA (A1: A12) jest od ↵ Enter.
Wciśnij guzik Zatrzymaj nagrywanie na pasku narzędzi karty Deweloper. Kończysz więc nagrywanie i zapisujesz wszystko, co zrobiłeś od czasu utworzenia makra.
Zapisz arkusz kalkulacyjny jako plik Excela z makrem. Kliknij Plik > Zapisz jako. Naciśnij w rozwijanym menu pola Rodzaj i wybierz Skoroszyt programu Excel z obsługą makr ( *. Xlsm). Wpisz nazwę pliku, wybierz lokalizację na komputerze, w którym chcesz zapisać i naciśnij przycisk Zapisać.
- Jeśli nie zmienisz typu pliku, makro nie zostanie zapisane jako składnik skoroszytu, a inne osoby nie będą mogły z niego korzystać na swoich komputerach.
Uruchom makro. Naciśnij kombinację klawiszy wybraną podczas tworzenia makra. Excel musi powtórzyć dokładnie te same kroki, co ty.
- Innym sposobem uruchomienia makra jest kliknięcie przycisku Makra karty Deweloper, wybierz nazwę i naciśnij Biegać.
Porady
- Pobieraj wtyczki programu Excel tylko z witryn internetowych firmy Microsoft, chyba że znasz i ufasz programistom.
- Makra mogą być używane do wszystkiego, od prostych zadań, takich jak dodawanie wartości lub tworzenie wykresów, po złożone funkcje, takie jak wykonywanie różnych operacji na wartościach komórek, tworzenie tabeli przestawnej i wykonywanie wielu typów formatowania.
- Po otwarciu arkusza kalkulacyjnego z makrami aktywuj tę funkcję, klikając przycisk Włącz zawartość wewnątrz żółtego komunikatu bezpieczeństwa w górnej części okna.
Ostrzeżenia
- Makra powtarzają absolutnie wszystko, co robisz podczas ich nagrywania. Dlatego uważaj, aby przypadkowo nie wprowadzić nieprawidłowej wartości, nie otworzyć programu, którego nie chcesz używać, ani nie usunąć pliku.
- Funkcjonalność może być używana złośliwie, na przykład usuwając ważne pliki z komputera. Nigdy nie uruchamiaj makr z niezaufanych źródeł!