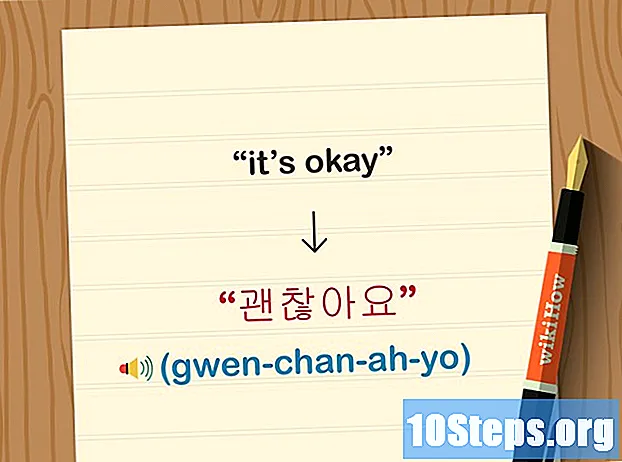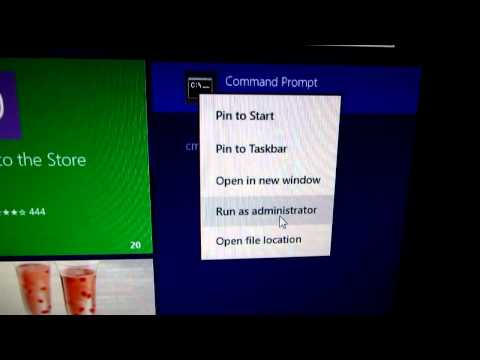
Zawartość
Droga Hibernować mogą oszczędzać energię na komputerach, gdy nie są używane. Ta funkcja zapisuje wszystkie otwarte programy i dokumenty na dysku twardym, a następnie całkowicie wyłącza urządzenie; w ten sposób po ponownym podłączeniu może wznowić wszystkie poprzednie czynności. Aby włączyć ten tryb, dodaj go do menu włączania / wyłączania zasilania lub ustaw komputer na automatyczną hibernację, gdy nie jest używany.
Kroki
Część 1 z 3: Dodaj funkcję „Hibernacja” do menu włączania / wyłączania
Otwórz menu „Opcje zasilania”. Aby to zrobić, użyj jednej z metod opisanych poniżej:
- naciśnij ⊞ Win+X lub kliknij prawym przyciskiem myszy menu Start, a następnie „Opcje zasilania”.
- Otwórz pasek boczny (pasek Charms), kliknij „Ustawienia”, a następnie „Zmień ustawienia komputera”. Na koniec otwórz Panel sterowania i kliknij „Opcje zasilania”.
- naciśnij ⊞ Win+R, Wpisz to powercfg.cpl i na koniec naciśnij ↵ Enter.

Kliknij łącze „Wybierz funkcję przycisków zasilania” w lewym rogu ekranu.
Kliknij link „Zmień ustawienia, które są obecnie niedostępne”. Przed kontynuowaniem może być konieczne wprowadzenie hasła administratora.

Zaznacz opcję „Hibernacja”, która znajduje się na dole okna. Spowoduje to włączenie tego trybu po otwarciu opcji włączania / wyłączania. Kliknij Zapisz zmiany.
Zdecyduj, czy chcesz zmienić funkcje przycisków włączania / wyłączania lub zawieszenia. W standardowej konfiguracji przycisk zasilania komputera całkowicie wyłącza urządzenie, a przycisk uśpienia tymczasowo je wyłącza. Jeśli chcesz zmienić je na „Hibernacja”, użyj menu rozwijanych.
Część 2 z 3: Włącz funkcję auto-hibernacji

Otwórz menu „Opcje zasilania”. Zobacz pierwszy krok w poprzedniej sekcji, aby dowiedzieć się, jak uzyskać do niego dostęp.
Kliknij link „Zmień ustawienia planu”, który znajduje się po prawej stronie aktywnego planu (który z kolei jest pogrubiony).
Kliknij link „Zmień zaawansowane ustawienia zasilania”. Otworzy się mniejsze okno z opcjami zasilania.
Rozwiń opcję „Zawieś”, aby móc zmienić ustawienia.
Zrozum różnicę między podstawowymi opcjami zawieszenia. Są trzy z nich: zawieszenie, hibernacja i zawieszenie hybrydowe. Twój wybór będzie zależał od zapotrzebowania na moc i reaktywacji maszyny.
- Wstrzymaj: ten tryb przechowuje wszystkie otwarte programy w pamięci RAM komputera, a następnie zaczyna działać przy niskim poborze mocy. Wznowienie działań jest szybkie. W przypadku korzystania z notebooka ta opcja powoduje zużycie baterii, choć w wolniejszym tempie.
- Hibernacja: wszystkie otwarte programy są przechowywane na dysku twardym, a następnie komputer jest całkowicie wyłączany. Ten tryb nie zużywa baterii, w przeciwieństwie do trybu „Suspend” (który zużywa jej trochę). Nadal możesz wznowić działania, ale ponowna aktywacja potrwa trochę dłużej.
- Uśpienie hybrydowe: ten tryb łączy w sobie opcje „Uśpienie” i „Hibernacja” i jest przeznaczony dla komputery stacjonarne które są zawsze podłączone. Otwarte programy i dokumenty są przechowywane w pamięci RAM i na dysku twardym, a następnie urządzenie przechodzi do stanu niskiego poboru mocy. Jeśli ta moc przejdzie przez jakąkolwiek awarię, nadal możesz wznowić swoje działania (ponieważ dane będą przechowywane na samym dysku).
Rozwiń opcję „Hibernuj po” i ustaw czas. W ten sposób będziesz mógł wybrać, jak długo urządzenie ma pozostać włączone przed przejściem w tryb uśpienia.
- Jeśli nie widzisz opcji „Hibernuj po”, kliknij link „Zmień aktualnie niedostępne ustawienia” w górnej części okna. Może być konieczne wprowadzenie hasła administratora.
- Jeśli to możliwe, włącz hybrydowy tryb uśpienia pulpit (zamiast hibernacji). W ten sposób komputer uruchomi się ponownie szybciej, ale zużyje trochę więcej energii. Aby włączyć „Uśpienie hybrydowe”, rozwiń opcję „Zezwalaj na tryb uśpienia hybrydowego”.
Jeśli aktywujesz funkcję „Hibernacja”, ustaw opcję „Wstrzymaj po” na „Nigdy”. Te ustawienia są ze sobą sprzeczne.
Kliknij .Aplikować aby zapisać zmiany. Gdy komputer jest nieaktywny przez skonfigurowany okres, przejdzie w tryb uśpienia lub hibernacji (w zależności od dokonanych wyborów).
Część 3 z 3: Rozwiązywanie problemów
Zaktualizuj sterownik karty graficznej komputera. Niektóre karty nie obsługują wszystkich opcji uśpienia systemu Windows. Aktualizacja sterownika zazwyczaj może rozwiązać ten problem. Jeśli jednak część jest starsza, być może trzeba będzie ją zmienić.
- Przejdź do witryny internetowej producenta karty graficznej. Aby znaleźć te informacje, wpisz dxdiag w oknie Uruchom (⊞ Win+R) i wybierz kartę Widok.
- Pobierz najnowszy sterownik dla swojej karty graficznej. Witryny z opcjami, takie jak Nvidia i AMD, zapewniają narzędzia, które są w stanie automatycznie wykryć kartę graficzną i pobrać jej najnowsze aktualizacje. Jeśli wolisz, wyszukaj konkretny model na stronie producenta (można go znaleźć za pomocą okna „dxdiag”).
- Uruchom instalator i postępuj zgodnie z poleceniami wyświetlanymi na ekranie. Proces aktualizacji jest prawie automatyczny. Podczas instalacji ekran może zgasnąć lub „migać”. Kliknij tutaj, aby uzyskać bardziej szczegółowe instrukcje dotyczące tego procesu.
Sprawdź ustawienia BIOS płyty głównej, które określają dostępność opcji uśpienia. Zwykle można uzyskać do nich dostęp; Jednak może być konieczne samodzielne aktywowanie tej funkcji za pomocą niektórych kart. Opisana poniżej metoda dostępu do systemu BIOS dotyczy tylko komputerów, których pierwotny system operacyjny to Windows 8. Jeśli zainstalowałeś go na starszym komputerze, kliknij tutaj, aby uzyskać instrukcje.
- Otwórz pasek boczny i kliknij „Ustawienia”. Przytrzymaj ⇧ Shift wciśnięty i kliknij przycisk zasilania. Wybierz opcję „Uruchom ponownie”.
- Kliknij opcję „Rozwiązywanie problemów” w zaawansowanym menu uruchamiania.
- Kliknij „Ustawienia oprogramowania układowego UEFI”. Znajdź opcje, które pozwalają aktywować tryby uśpienia. Uwaga: ich lokalizacja zależy od producenta.