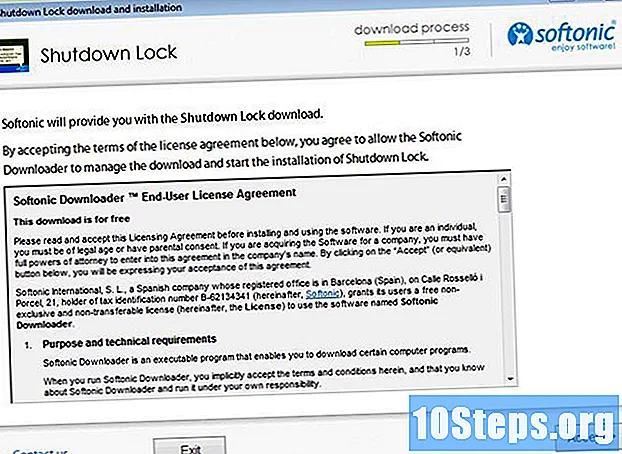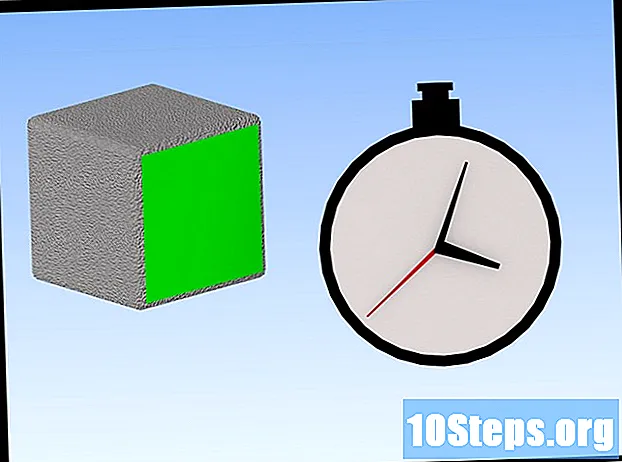Zawartość
Ta wakacyjna podróż wreszcie zaczyna się od ziemi, ale czy obejmuje kilka różnych przystanków? Nie martw się: ten artykuł nauczy Cię, jak dodać więcej niż jedno miejsce docelowe do Map Google (zarówno na komputer, jak i na komórkę)! Przeczytaj poniższe wskazówki, aby utworzyć mapę z różnymi trasami samochodowymi, pieszymi lub rowerowymi.
Kroki
Metoda 1 z 2: Korzystanie z aplikacji mobilnej
Otwórz Mapy Google. Aplikacja jest oznaczona kolorową pinezką i prawdopodobnie znajduje się na ekranie głównym lub w jednej z szuflad lub folderów urządzenia.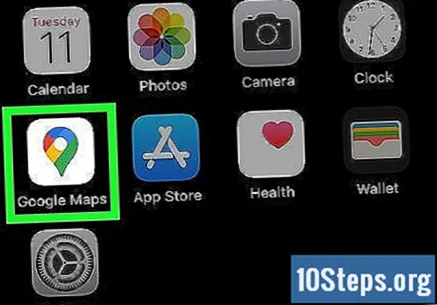
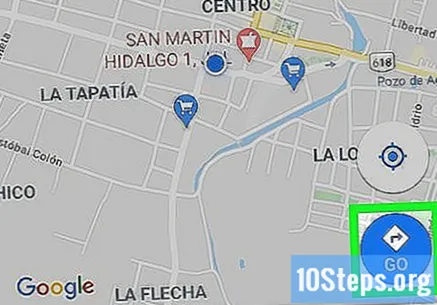
Dotknąć Iść. Opcja jest reprezentowana przez niebieskie kółko z rombem i strzałką w środku. Dotknij go, aby otworzyć tryb tras, który zawiera określone pola dla punktów początkowych i końcowych.- Specyficzny proces dodawania wielu miejsc docelowych do Map Google różni się w zależności od systemu (iOS lub Android).
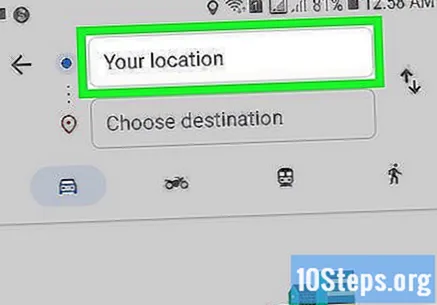
Wprowadź punkt początkowy. Mapy Google wykorzystują lokalizację, w której aktualnie znajduje się użytkownik, jako punkt początkowy, ale możesz zmienić te dane: dotknij „Twoja lokalizacja” i wprowadź prawidłowe informacje.- Kliknij „Wybierz na mapie”, aby umieścić pinezkę w miejscu na mapie, którego chcesz użyć jako punktu początkowego. Po prostu powiększ ekran, aż znajdziesz to miejsce.
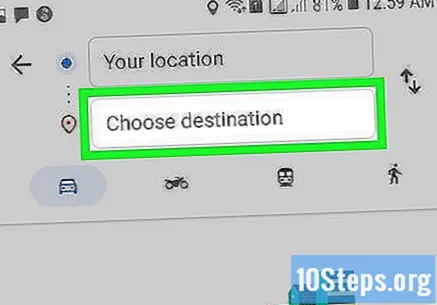
Dotknij „Wybierz miejsce docelowe” i wprowadź pierwszy cel podróży. Możesz wpisać adres, wyszukać firmę lub inny punkt albo dotknąć „Wybierz na mapie”. W tym drugim przypadku po prostu pomniejsz ekran i umieść szpilkę.
Sprawdź, czy wybrałeś właściwą metodę transportu. Nie każda trasa jest obsługiwana przez samochody, rowery, autobusy itp.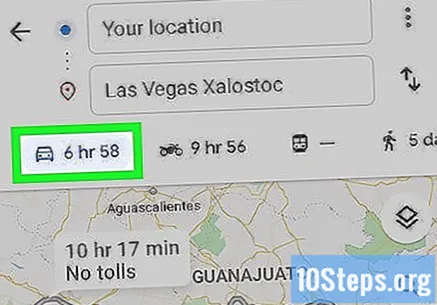
Dotknąć ⋮ (na Androida) lub ••• (na iOS). Opcja pojawia się po ustawieniu przez użytkownika punktu początkowego i pierwszego postoju na trasie, ale przed dotknięciem Początek.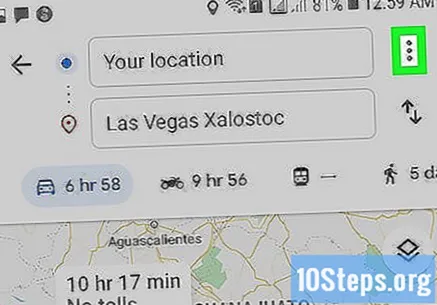
Dotknąć Dodaj przystanek. Mapy Google otworzą nowe pole pod pierwszym przystankiem.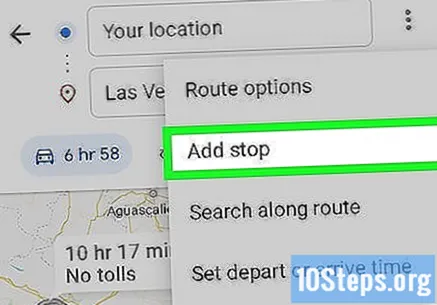
- To może nie działać na bardzo starych urządzeniach.
Wstaw drugi ogranicznik. Możesz wyszukać lokalizację lub adres na mapie lub dotknąć „Wybierz na mapie”, aby umieścić pinezkę.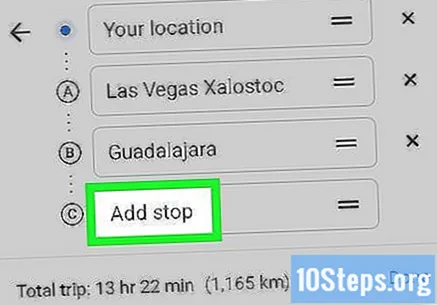
Kontynuuj dodawanie kolejnych przystanków (jeśli to konieczne). Mapy Google pozwalają na maksymalnie dziewięć miejsc docelowych, oprócz punktu początkowego. Aplikacja otworzy pole „Dodaj przystanek” pod poprzednim za każdym razem, gdy dodasz nowy (aż do osiągnięcia limitu).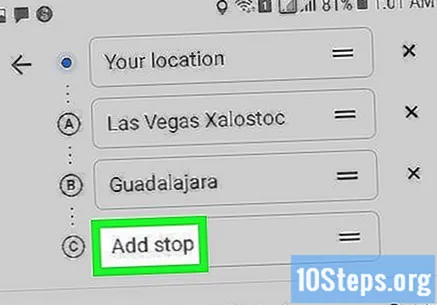
- Możesz kliknąć ikony dwóch linii po prawej stronie adresu końcowego i przeciągnąć go w wybrane miejsce, jeśli chcesz zmienić przystanki.
Dotknąć ok. Przycisk jest niebieski i znajduje się po prawej stronie szacowanego czasu podróży, pod listą przystanków.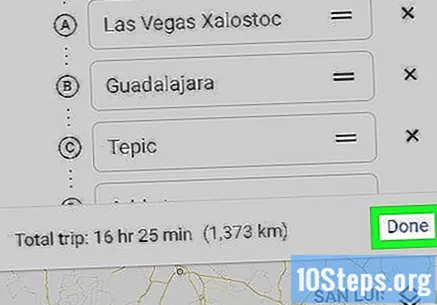
Dotknąć Początek. Przycisk znajduje się u dołu ekranu i rozpoczyna się nawigacja.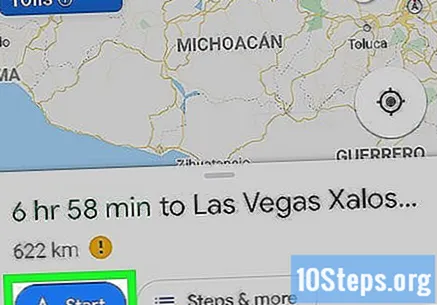
Metoda 2 z 2: Korzystanie z witryny Google Maps
Dostęp https://www.google.com/maps na komputerze. Mapy Google umożliwiają użytkownikowi tworzenie map z maksymalnie dziewięcioma dodatkowymi celami na stronie internetowej (oprócz punktu początkowego).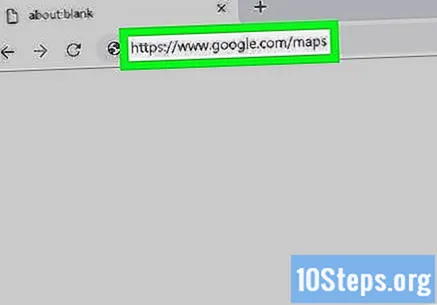
Kliknij przycisk Trasypo prawej stronie pola wyszukiwania. Przycisk otwiera pasek z boku ekranu, w którym będziesz mógł wstawić punkt początkowy i pierwszy przystanek.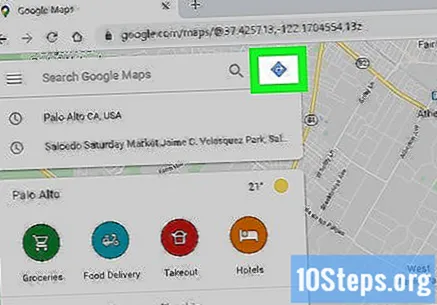
Wybierz sposób transportu. Za pomocą przycisków u góry paska wybierz formę wycieczki (samochód, komunikacja miejska, spacer, rower, samolot). Niestety nie można wybrać więcej niż jednego trybu dla wielu miejsc docelowych.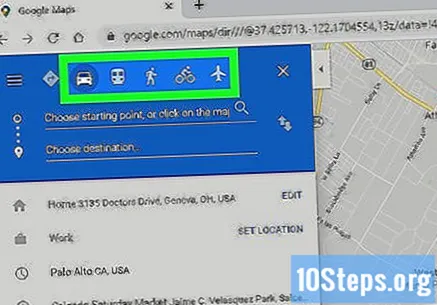
Wprowadź punkt początkowy. Możesz wpisać adres, nazwę firmy, punkt turystyczny itp. lub kliknij określony punkt na mapie. Kliknij opcję „Twoja lokalizacja” u góry wyników wyszukiwania, aby użyć lokalizacji komputera. W tym czasie przeglądarka internetowa może zażądać autoryzacji dostępu do tych informacji.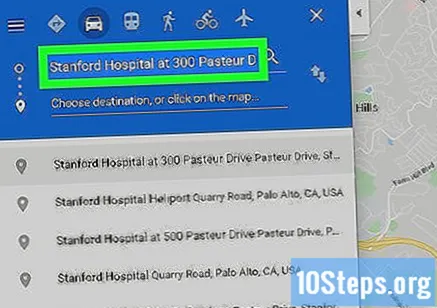
- Musisz poinformować punkt początkowy przed dodaniem przystanków.
Podaj pierwszy przystanek. Kliknij „Wybierz miejsce docelowe lub kliknij mapę…” i poinformuj o pierwszym przystanku, tak jak w przypadku punktu początkowego.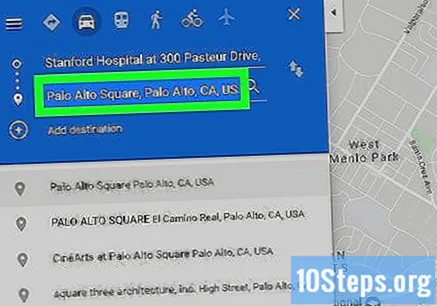
Kliknij Trasy (jeśli jeszcze nie kliknąłeś). Jeśli wybrałeś już wcześniej miejsca docelowe (klikając punkty na mapie lub wpisując w polu wyszukiwania), kliknij okrągły przycisk „Trasy” i wybierz punkt początkowy. Musisz być w trybie „Trasy” przed dodaniem wielu przystanków.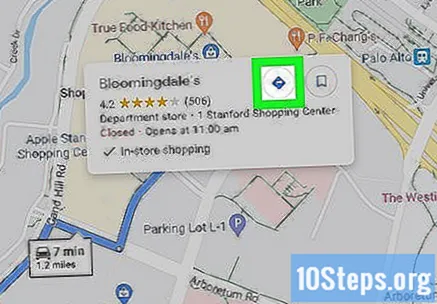
Kliknij na + pod lokalizacją docelową. Mapy Google otworzą nowe pole pod pierwszym przystankiem.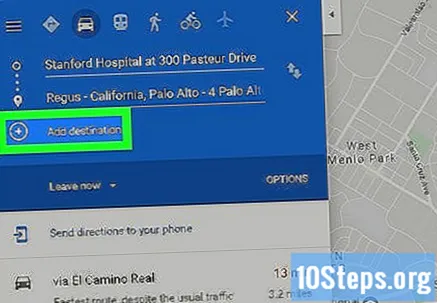
- Przycisk „+” pojawi się dopiero po wprowadzeniu punktu początkowego i przynajmniej pierwszego przystanku.
- Może być konieczne zamknięcie opcji „Opcje trasy”, jeśli nie widzisz przycisku „+”. Być może wybrałeś niewłaściwą metodę podróży, ponieważ podróże lotnicze i transportem publicznym nie obsługują wielu miejsc docelowych.
Dodaj drugi przystanek. Wprowadź drugi postój przyciskiem „+”, tak jak przy pierwszym. Trasa dostosuje się natychmiast.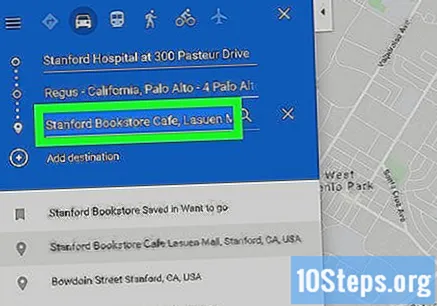
Powtórz ten proces z innymi przystankami. Możesz dodawać takie przystanki aż do zakończenia podróży, ale pamiętaj, że możesz skorzystać tylko z jednej metody transportu.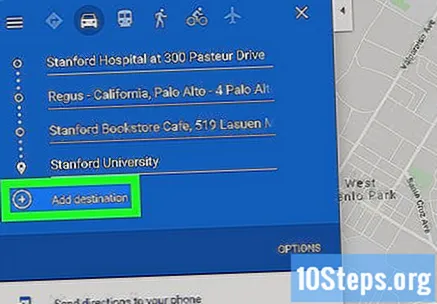
- Mapy Google pozwalają użytkownikowi uwzględnić dziesięć punktów, w tym punkt początkowy. Jeśli podróż ma więcej miejsc docelowych, będziesz musiał utworzyć więcej niż jedną trasę.
Przeciągnij kropki po bokach każdego przystanku, aby zmienić kolejność. Możesz kliknąć kropki po bokach każdego przystanku i przeciągnąć go tam, gdzie chcesz. Mapy Google automatycznie ponownie obliczą trasę.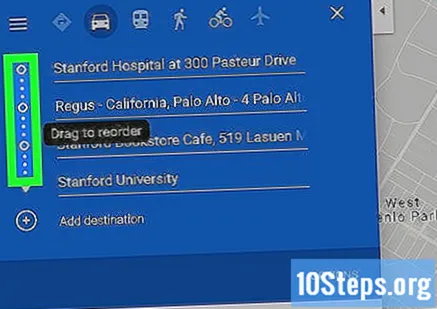
Kliknij trasę, której chcesz użyć. Mapy Google wskażą alternatywne trasy dla każdego przystanku w odpowiednich polach, oprócz całkowitego czasu podróży. Kliknij każdy, aby zobaczyć szczegóły.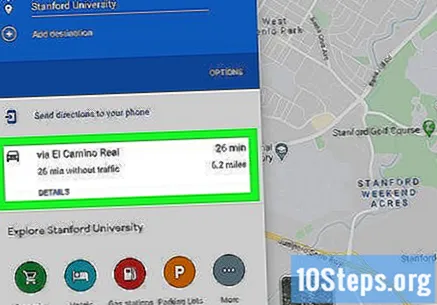
- Opcja wysłania trasy na urządzenia mobilne nie jest dostępna, gdy jest wiele przystanków.
- Kliknij „Drukuj”, aby wysłać mapę do drukarki. Będziesz mieć dwie możliwości: wydrukować całą mapę lub tylko pisemne instrukcje.
- Na koniec możesz także kliknąć przycisk „Udostępnij”, aby wysłać innym łącze do mapy e-mailem.