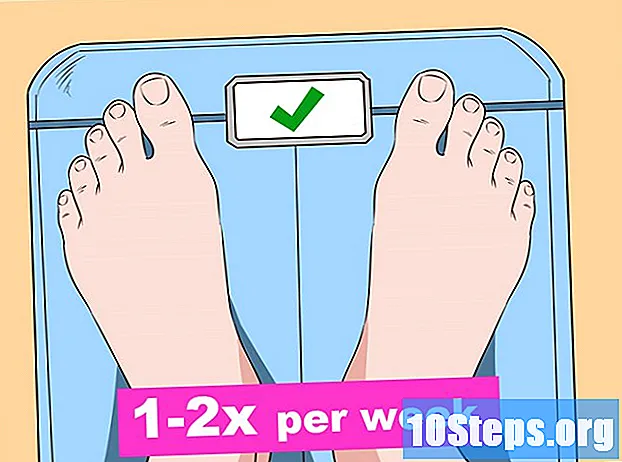Zawartość
Microsoft Excel to program do zarządzania arkuszami kalkulacyjnymi, który pozwala użytkownikowi organizować, utrzymywać i analizować różne typy danych. Możesz dodawać łącza do witryn internetowych, innych dokumentów, a nawet innych komórek i arkuszy kalkulacyjnych w tym samym pliku - jest to przydatne, gdy odwołujesz się do innych źródeł informacji.
Kroki
Metoda 1 z 4: Wstawianie łącza do lokalizacji w arkuszu kalkulacyjnym
Wybierz komórkę, w której chcesz utworzyć łącze. Dowolna komórka w arkuszu kalkulacyjnym zrobi to.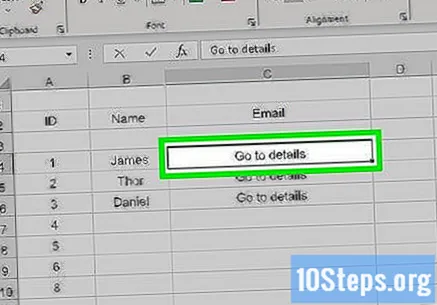
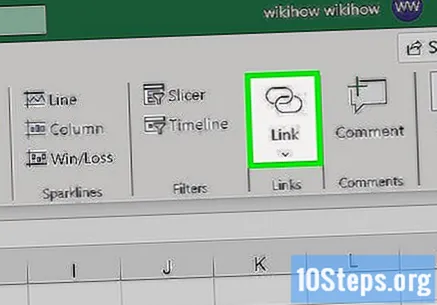
Otwórz zakładkę „Wstaw” i kliknij „Hiperłącze’. Otworzysz nowe okno.
Kliknij opcję „Umieść ten dokument” w menu po lewej stronie. W ten sposób będziesz mógł powiązać łącze z dowolną komórką w arkuszu kalkulacyjnym.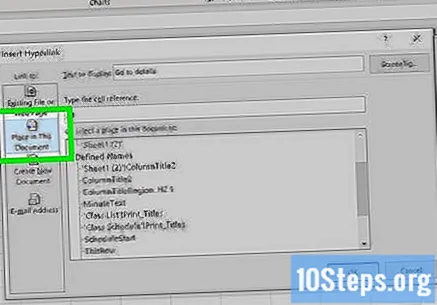
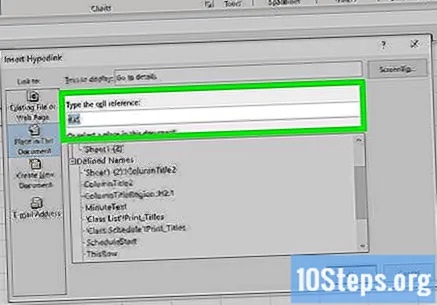
Wprowadź numer komórki, do której będzie uzyskiwać dostęp łącze. Możesz to zrobić na kilka różnych sposobów:- Aby wprowadzić lokalizację komórki, wybierz ją z listy „Odwołanie do komórki”. Następnie wprowadź określone pole, na przykład „C23”, w polu „Wprowadź odwołanie do komórki”.
- Możesz wybrać zdefiniowane komórki lub zakresy z listy „Zdefiniowane nazwy”. W takim przypadku wejście do lokacji nie będzie możliwe.
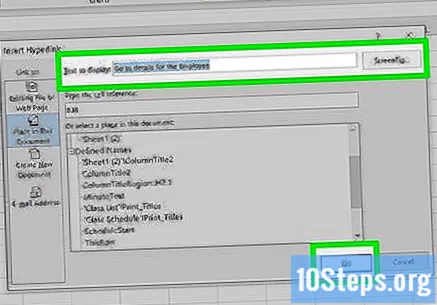
Zmień wyświetlany tekst (opcjonalnie). Ogólnie tekst linku będzie taki sam, jak powiązana z nim komórka. Możesz zmienić tę część w polu „Tekst do wyświetlenia”.- Kliknij przycisk „Wskazówka ekranowa ...”, aby zmienić tekst wyświetlany, gdy użytkownik najedzie kursorem na łącze.
Metoda 2 z 4: Wstawianie łącza do witryny internetowej
Skopiuj adres strony internetowej, do której prowadzi link. Możesz tworzyć linki do dowolnej strony internetowej. Aby to zrobić, skopiuj adres URL w przeglądarce lub kliknij go prawym przyciskiem myszy i kliknij „Kopiuj adres” (lub coś podobnego, w zależności od przeglądarki).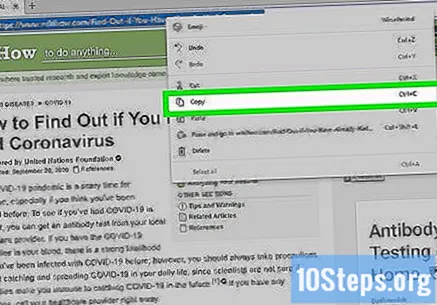
Wybierz komórkę w arkuszu kalkulacyjnym Excel, w której chcesz wstawić łącze. Możesz wstawić link w dowolnej komórce arkusza kalkulacyjnego.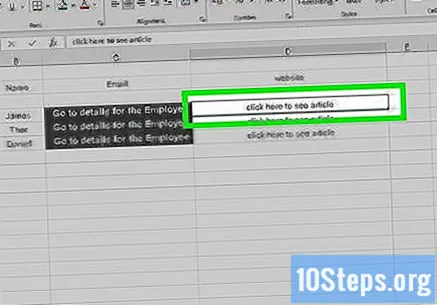
Otwórz zakładkę „Wstaw” i kliknij „Hiperłącze’. W ten sposób otworzysz nowe okno, w którym będziesz mógł wstawiać różnego rodzaju linki.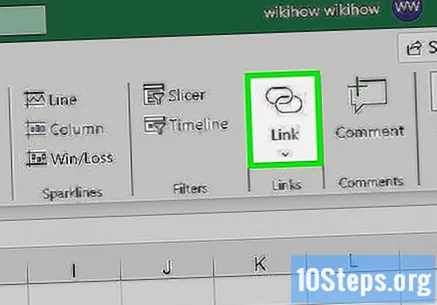
Wybierz „Strona internetowa lub plik... ”po lewej stronie okna. W ten sposób otworzysz Eksplorator plików.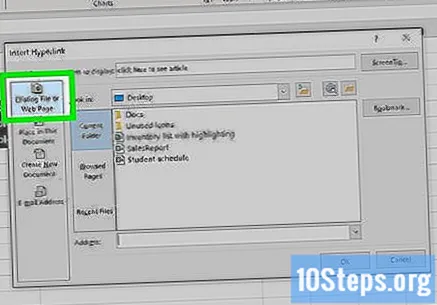
- Jeśli korzystasz z programu Excel 2011, kliknij „Strona internetowa”.
Wklej link do strony internetowej w polu „Adres”. Znajduje się na dole okna.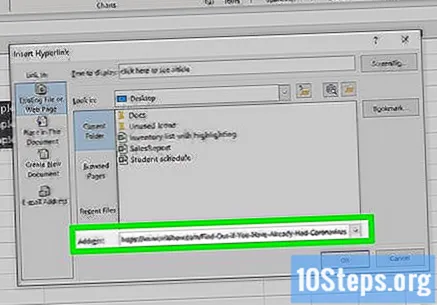
- Jeśli korzystasz z programu Excel 2011, wklej łącze w obszarze „Łącze do” u góry okna.
Zmień wyświetlany tekst (opcjonalnie). Ogólnie link zawiera cały adres. Możesz go zmienić na dowolny, na przykład „Witryna firmy x”. Aby to zrobić, kliknij pole „Tekst do wyświetlenia” i wprowadź nazwę.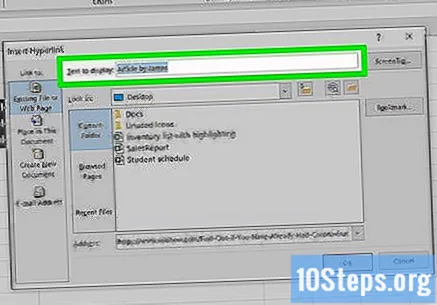
- Jeśli korzystasz z programu Excel 2011, pole będzie nosiło nazwę „Wyświetl”.
- Kliknij przycisk „Wskazówka ekranowa ...”, aby zmienić tekst wyświetlany, gdy użytkownik najedzie kursorem na łącze.
Kliknij „OK”, aby utworzyć łącze. Link pojawi się w wybranej komórce. Kliknij go, aby wykonać test, lub przytrzymaj przycisk i kliknij ponownie „Hiperłącze”, aby edytować.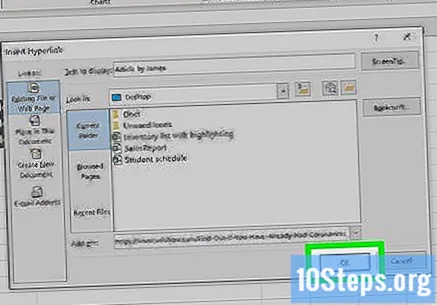
Metoda 3 z 4: Wstawianie łącza w celu wysłania wiadomości e-mail
Kliknij komórkę, w której chcesz wstawić łącze. W arkuszu kalkulacyjnym możesz wstawić łącze do wiadomości e-mail. Kliknij odpowiednią komórkę, aby ją zaznaczyć.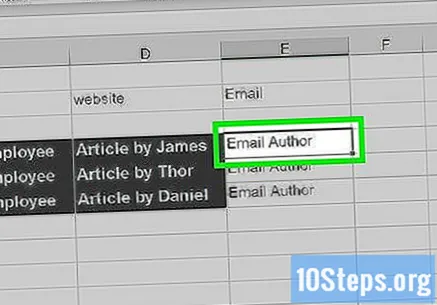
Otwórz kartę „Wstaw”. W nim zobaczysz różne opcje wstawiania w arkuszu kalkulacyjnym.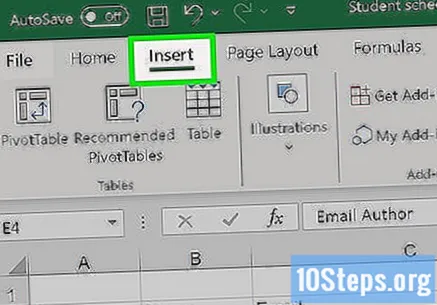
Kliknij przycisk „Hiperłącze”. W ten sposób otworzysz nowe okno, w którym będziesz mógł wstawiać różnego rodzaju linki.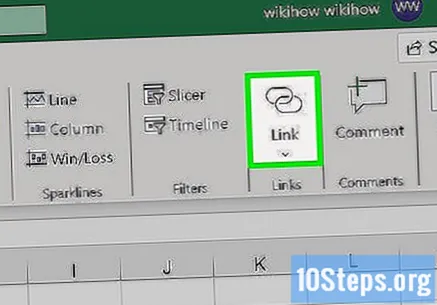
Wprowadź adres e-mail linku w polu „Adres e-mail”. Pole „Tekst do wyświetlenia” zostanie automatycznie wypełnione adresem. Ponadto na początku pojawi się wyrażenie „mailto:”.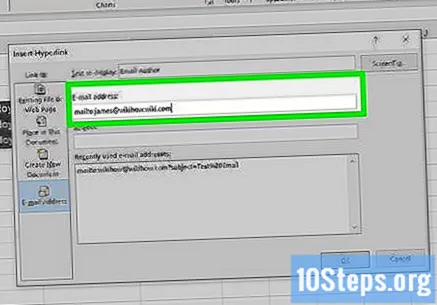
- Jeśli używałeś wcześniej adresów e-mail, wybierz je z listy u dołu ekranu.
Wpisz coś w polu „Temat” (opcjonalnie). Możesz zostawić link w ten sposób, ale także pomyśleć o temacie, który ułatwi użytkownikom identyfikację.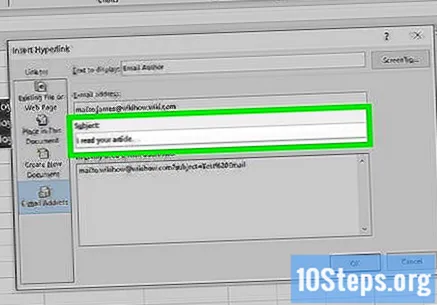
Zmień wyświetlany tekst (opcjonalnie). Ogólnie rzecz biorąc, łącze zawiera wyrażenie „mailto:„ [email protected] ””, ale w polu „Tekst do wyświetlenia” możesz zmienić dowolne ustawienie, na przykład „Skontaktuj się z nami”.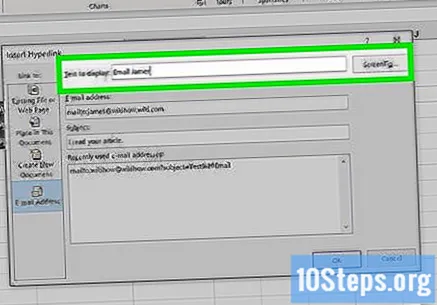
- Kliknij przycisk „Wskazówka ekranowa ...”, aby zmienić tekst wyświetlany, gdy użytkownik najedzie kursorem na łącze.
Kliknij „OK”, aby wstawić link. Utworzysz link do e-maila. Po kliknięciu użytkownik otworzy klienta poczty lub witrynę internetową z nową wiadomością na skonfigurowany adres.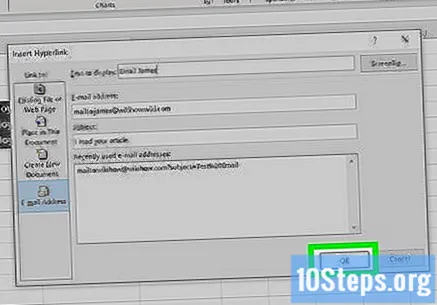
Metoda 4 z 4: Wstawianie łącza do lokalizacji na komputerze lub serwerze
Kliknij komórkę, w której chcesz wstawić łącze. Możesz wstawić łącze do dokumentu lub lokalizacji komputera lub serwera w dowolnej komórce arkusza kalkulacyjnego.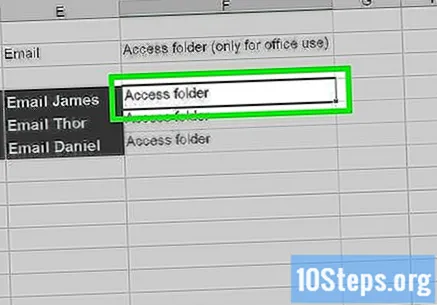
Otwórz zakładkę „Wstaw” i kliknij „Hiperłącze’. W ten sposób otworzysz nowe okno z opcjami.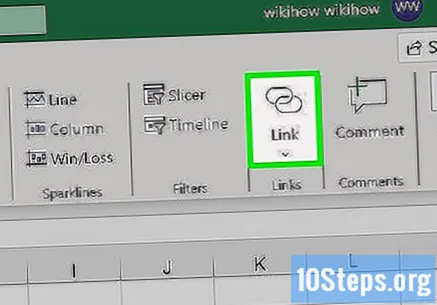
Kliknij „Strona internetowa lub plik... ”w menu po lewej stronie. Dzięki tej opcji możesz utworzyć łącze do dowolnej lokalizacji lub dokumentu na komputerze lub serwerze.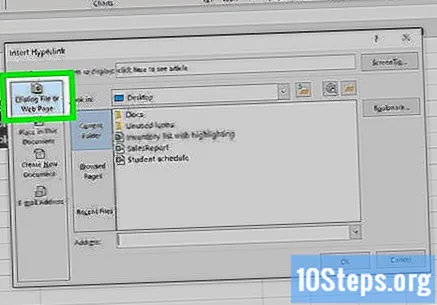
- W programie Excel 2011 dla OS X kliknij „Dokument” i „Wybierz”, aby znaleźć plik.
Znajdź folder lub plik, do którego chcesz utworzyć łącze. Najszybszym sposobem na to jest użycie otwartego okna Eksploratora plików. Możesz utworzyć łącze, które otwiera plik lub nawet cały folder.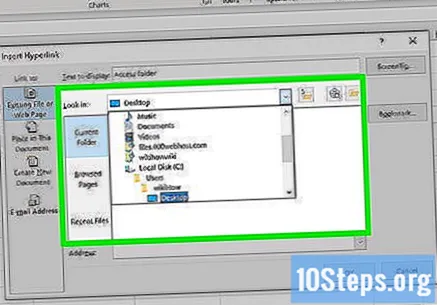
- Możesz zmienić sposób przeglądania, aby zobaczyć ostatnie pliki, a nawet zmienić bieżący folder.
Wpisz lub wklej adres pliku lub folderu. Możesz wprowadzić adres pliku lub folderu zamiast przeglądania Eksploratora, aż go znajdziesz - tym bardziej, jeśli znajdują się na innym serwerze.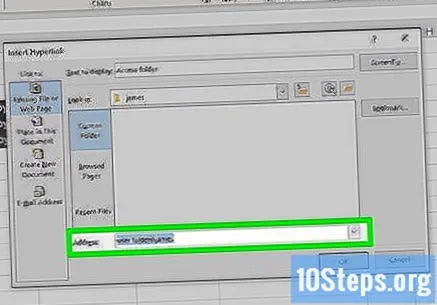
- Aby znaleźć adres lokalnego pliku lub folderu, otwórz okno Eksploratora plików i przejdź do miejsca docelowego. Kliknij pasek adresu okna i skopiuj tę ścieżkę.
- Aby utworzyć łącze, wklej adres w programie Excel.
Zmień wyświetlany tekst (opcjonalnie). Ogólnie łącze zawiera cały adres pliku lub folderu. Możesz zmienić tę część w polu „Tekst do wyświetlenia”.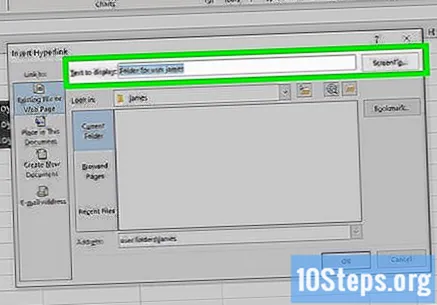
Kliknij „OK”, aby utworzyć łącze. Link pojawi się w wybranej komórce. Kliknij, aby otworzyć plik lub folder.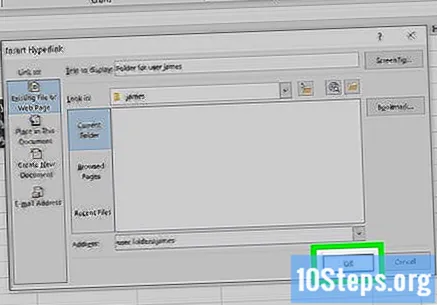
- Użytkownicy arkusza kalkulacyjnego muszą mieć dostęp do pliku lub folderu z tej samej lokalizacji, co Ty.W zależności od przypadku lepiej jest osadzić plik niż tworzyć łącze.