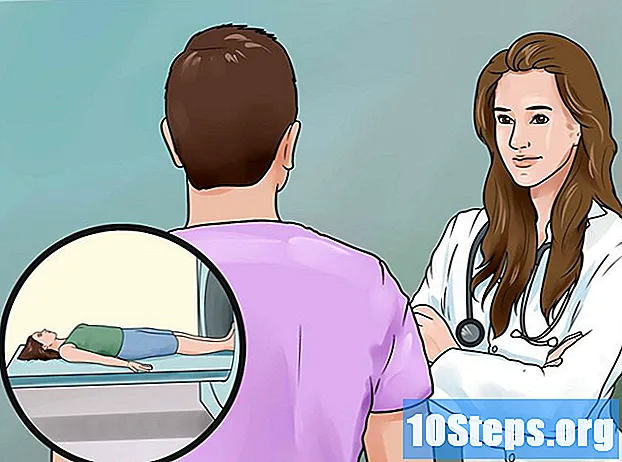Zawartość
Konto iCloud umożliwia synchronizację i połączenie urządzeń Apple, ale można go również używać do uzyskiwania dostępu do plików na komputerze z systemem Windows. Korzystając z witryny internetowej lub aplikacji iCloud dla systemu Windows, możesz uzyskać dostęp do zdjęć i danych iCloud z dowolnego komputera.
Kroki
Metoda 1 z 2: Korzystanie z witryny iCloud
Wejdź na stronę.używając swojego Apple ID. Za pośrednictwem strony internetowej można uzyskać dostęp do „Biblioteki iCloud” z dowolnego komputera.

Kliknij opcję „Zdjęcia”. Spowoduje to załadowanie biblioteki obrazów. Załadowanie wszystkiego może trochę potrwać, zwłaszcza za pierwszym razem.
Przeglądaj zdjęcia w swojej bibliotece obrazów. Znajdziesz zdjęcia obecne na wszystkich swoich urządzeniach z iCloud. Być może nowo zrobione zdjęcie pojawi się dopiero po umieszczeniu na stronie (zwykle zajmuje to kilka minut).
- Zakładka „Moments” pokazuje najnowsze zdjęcia według daty przesłania.
- Zakładka „Album” pokazuje różne albumy obecne w urządzeniu.

Kliknij zdjęcie, aby wyświetlić je na pełnym ekranie. Kiedy to zrobisz, otworzy się przeglądarka.- Kliknij przyciski „<” i „>”, aby przejść od jednego zdjęcia do drugiego.
Aby usunąć obraz, kliknij ikonę kosza. Taka ikona pojawia się tylko wtedy, gdy zdjęcie jest otwarte; zobaczysz go w prawym górnym rogu. Usunięcie zdjęcia spowoduje, że zniknie ono ze WSZYSTKICH urządzeń zsynchronizowanych z usługą.

Aby wybrać więcej niż jedno zdjęcie naraz, kliknij przycisk „Wybierz zdjęcia”. Przycisk pojawi się w prawym górnym rogu zawsze, gdy album jest otwarty. Gdy to zrobisz, możesz wybrać kilka zdjęć naraz i zdecydować, czy chcesz je pobrać, czy usunąć.
Kliknij „Pobierz”, aby pobrać wybrane zdjęcia. Zostaną pobrane do lokalizacji, w której znajdują się pliki pobrane przez przeglądarkę (zwykle jest to folder „Pobrane”.
Kliknij przycisk „Usuń”, aby usunąć wybrane zdjęcia. Wszystkie wybrane zdjęcia zostaną usunięte ze WSZYSTKICH zsynchronizowanych urządzeń
Kliknij przycisk „Dodaj”, aby dodać wybrane obrazy do określonego albumu. Możesz wybrać pliki z dowolnego istniejącego albumu lub stworzyć nowy (opcja stworzenia nowego będzie w menu, które się otworzy).
Metoda 2 z 2: Używanie iCloud dla Windows
Pobierz instalator iCloud dla Windows. Po zainstalowaniu zdjęcia iCloud zostaną zsynchronizowane ze specjalnym folderem na twoim komputerze. Umożliwia to łatwiejszy dostęp do nich, jak do każdego innego pliku na komputerze.
- Pobierz instalator pod adresem.
Uruchom go i zaakceptuj warunki użytkowania. Po przeczytaniu i zaakceptowaniu licencji zostanie zainstalowany iCloud dla Windows.
- Plik instalacyjny można znaleźć w folderze pobranych plików używanej przeglądarki internetowej, zwykle w folderze „Pobrane”.
Zaczekaj na instalację iCloud dla Windows. Ta procedura powinna zająć tylko kilka chwil.
Otwórz iCloud dla Windows i uzyskaj do niego dostęp za pomocą swojego Apple ID. Podczas pierwszego dostępu do programu będziesz musiał wprowadzić swoje poświadczenia.
- Możesz szybko otworzyć iCloud, naciskając klawisz. ⊞ Win i wpisując „iCloud”.
Zaznacz pole wyboru „Zdjęcia”. Spowoduje to, że iCloud zsynchronizuje „Bibliotekę zdjęć” z systemem Windows. Zostanie utworzony specjalny folder dla Twoich zdjęć iCloud, umożliwiający łatwy dostęp do nich w Eksploratorze Windows.
- Możesz także wybrać inny typ zawartości iCloud, którą chcesz zsynchronizować z systemem Windows.
Kliknij „Zastosuj”, aby zapisać zmiany. ICloud utworzy folder „Zdjęcia iCloud” na Twoim komputerze i rozpocznie pobieranie ich z „Biblioteki zdjęć” iCloud do tego folderu. Ten proces może zająć trochę czasu w zależności od liczby i rozmiaru zdjęć.
Znajdź folder „Zdjęcia iCloud”. Możesz łatwo uzyskać do niego dostęp w Eksploratorze Windows, naciskając klawisze ⊞ Win+I. Poszukaj folderu „Zdjęcia iCloud” w sekcji „Ulubione” na pasku bocznym lub w oknie „Komputer / ten komputer”.
Dodaj zdjęcia do biblioteki zdjęć iCloud, aby wyświetlić je na innych urządzeniach. Każde zdjęcie dodane do folderu „Zdjęcia iCloud” na komputerze z systemem Windows zostanie przesłane do „Biblioteki zdjęć” iCloud i będzie dostępne na wszystkich urządzeniach podłączonych do usługi. Wyświetlenie zdjęć na innych urządzeniach może zająć kilka minut.
Usuń zdjęcia z folderu „Zdjęcia iCloud”, aby usunąć je ze wszystkich innych podłączonych urządzeń. Wszystkie zdjęcia usunięte z folderu „Zdjęcia iCloud” zostaną trwale usunięte z „Biblioteki zdjęć” iCloud na wszystkich podłączonych urządzeniach.