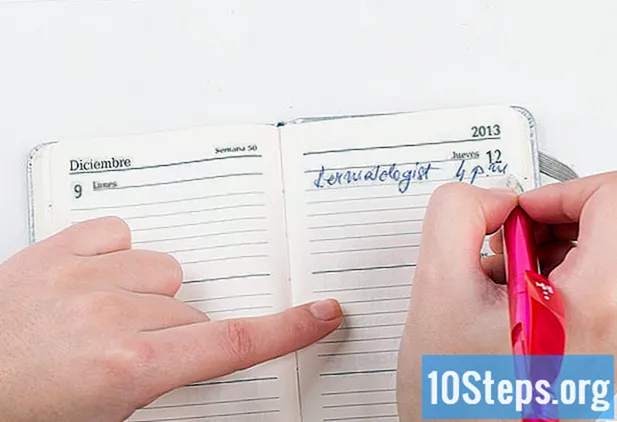Zawartość
Możesz znacznie zwiększyć prędkość swojej przeglądarki internetowej, aktualizując ją i okresowo usuwając dane zbierane podczas przeglądania. Wystarczy kilka kliknięć, aby przyspieszyć przeglądanie w Chrome, Safari, Edge, Firefox i Internet Explorer. Możesz nawet uzyskać ten wzrost szybkości, ograniczając liczbę otwartych kart i okien!
Kroki
Metoda 1 z 8: Google Chrome na komputerze
Otwórz Google Chrome i sprawdź, czy są dostępne aktualizacje. Aktualizacja przeglądarki internetowej może skutkować wzrostem szybkości, zwiększonym bezpieczeństwem, większą kompatybilnością z obecnymi technologiami i ułatwić ogólne użytkowanie. Jeśli dostępna jest nowa wersja, Chrome zaktualizuje się automatycznie po zamknięciu. Jeśli zwykle zostawiasz ją otwartą, musisz ręcznie sprawdzać dostępność aktualizacji.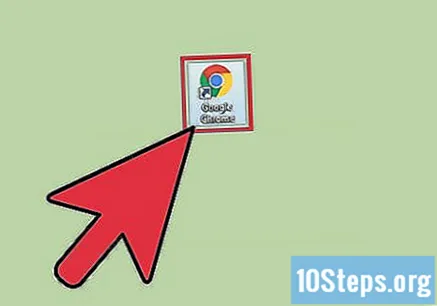
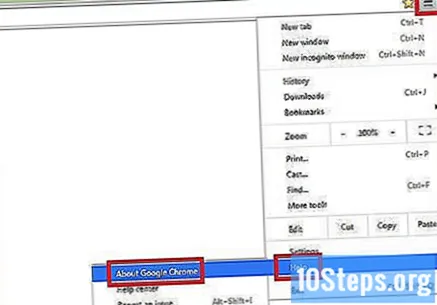
Sprawdź aktualizacje dostępne ręcznie w menu „Chrome”.- W systemie Windows dotknij przycisku „☰” po prawej stronie paska wyszukiwania. Z menu rozwijanego wybierz „Google Chrome - informacje”. Następnie otworzy się nowa strona, a przeglądarka Google Chrome automatycznie sprawdzi dostępność aktualizacji.
- Na Macu wybierz „Chrome” z górnego paska menu i kliknij O google chrome. Następnie otworzy się nowa strona, a przeglądarka Google Chrome automatycznie sprawdzi dostępność aktualizacji.
- Przycisk menu Chrome zmienia kolor, gdy dostępna jest nowa aktualizacja. Kolor zielony wskazuje, że był dostępny od dwóch dni. Żółty kolor wskazuje, że był dostępny od czterech dni. Kolor czerwony wskazuje, że był dostępny od siedmiu dni.
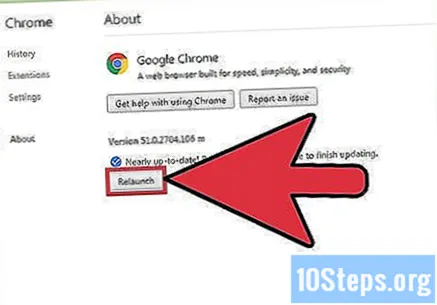
Kliknij Uruchom ponownie, aby zakończyć aktualizację. Chrome musi być zamknięty, aby proces się zakończył.
Otwórz Google Chrome, aby wyczyścić pamięć podręczną, historię przeglądania i pliki cookie. Za każdym razem, gdy odwiedzasz stronę w Internecie, przeglądarka internetowa przechowuje z niej pewne dane. Regularne czyszczenie tych danych może przyspieszyć ten proces.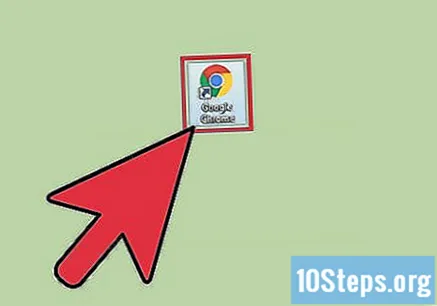
- Pamięć podręczna: podczas odwiedzania strony pamięć podręczna przechowuje lokalnie zawartość i obrazy. W ten sposób strona jest otwierana szybciej przy następnym dostępie, ponieważ pamięć podręczna zawiera już zapisaną zawartość. Ponieważ jednak te pliki są przechowywane i gromadzone, potrzeba więcej czasu na znalezienie treści powiązanej z określoną stroną.
- Historia przeglądania: przeglądarki internetowe rejestrują każdą odwiedzaną witrynę. Ta funkcja umożliwia użycie przycisków „Wstecz” i „Dalej”. Gdy wyczyścisz historię wyszukiwania, te rekordy zostaną usunięte.
- Pliki cookie: ten typ plików przechowuje informacje o Tobie, użytkowniku. Informacje te mogą obejmować nazwę użytkownika koszyka, hasła i zawartość, informacje o koncie oraz wpisy formularzy autouzupełniania. Wyczyszczenie plików cookie spowoduje również usunięcie wszystkich zapisanych danych.

Naciśnij klawisze Ctrl+⇧ Shift+Kasować (Windows) lub ⌘ Command+⇧ Shift+Kasować (Prochowiec). Spowoduje to otwarcie okna dialogowego.
Wybierz typy danych, które chcesz usunąć. Kliknij pole wyboru obok co najmniej jednej z następujących opcji: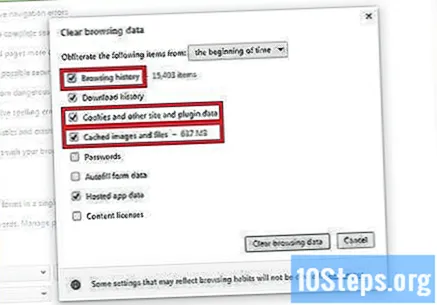
- "Historia przeglądania".
- „Pliki cookie i inne dane witryn internetowych i wtyczek”.
- „Obrazy i pliki zapisane w pamięci podręcznej”.
Kliknij Wyczyść dane przeglądania.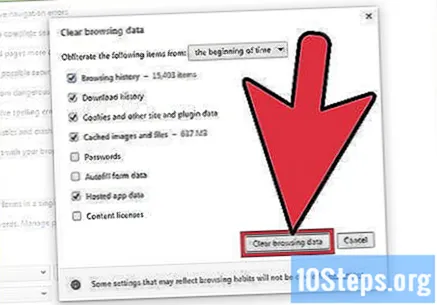
Metoda 2 z 8: Google Chrome na urządzeniu mobilnym
Zaktualizuj Google Chrome na iOS (iPhone i iPad). Otwórz aplikację „App Store”. Kliknij „Aktualizacje” w prawym dolnym rogu ekranu. Przejrzyj listę aplikacji i poszukaj aktualizacji Google Chrome. Wybierz „Aktualizuj”.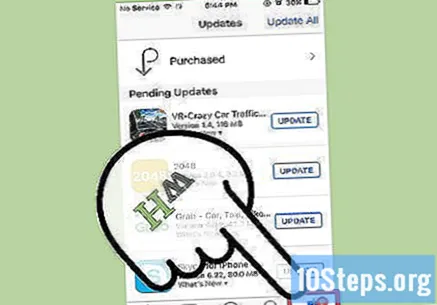
Zaktualizuj Google Chrome na Androida. Otwórz aplikację „Sklep Google Play”. Kliknij menu „⁝” w prawym górnym rogu ekranu. Wybierz „Moje aplikacje” z menu rozwijanego. Przejrzyj listę aplikacji i poszukaj aktualizacji Google Chrome. Wybierz „Aktualizuj”.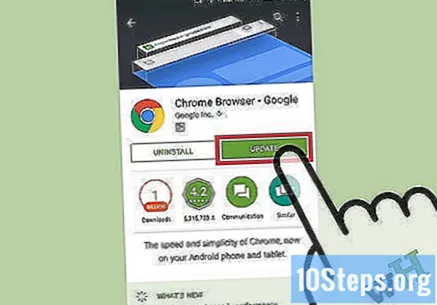
Otwórz Google Chrome, aby wyczyścić pamięć podręczną, historię przeglądania i pliki cookie. Za każdym razem, gdy odwiedzasz stronę w Internecie, przeglądarka internetowa przechowuje z niej pewne dane. Regularne czyszczenie tych danych może przyspieszyć ten proces.
- Pamięć podręczna: podczas odwiedzania strony pamięć podręczna przechowuje lokalnie zawartość i obrazy. W ten sposób strona jest otwierana szybciej przy następnym dostępie, ponieważ pamięć podręczna zawiera już zapisaną zawartość. Ponieważ jednak te pliki są przechowywane i gromadzone, potrzeba więcej czasu na znalezienie treści powiązanej z określoną stroną.
- Historia przeglądania: przeglądarki internetowe rejestrują każdą odwiedzaną witrynę. Ta funkcja umożliwia użycie przycisków „Wstecz” i „Dalej”. Gdy wyczyścisz historię wyszukiwania, te rekordy zostaną usunięte.
- Pliki cookie: ten typ plików przechowuje informacje o Tobie, użytkowniku. Informacje te mogą obejmować nazwę użytkownika koszyka, hasła i zawartość, informacje o koncie oraz wpisy formularzy autouzupełniania. Wyczyszczenie plików cookie spowoduje również usunięcie wszystkich zapisanych danych.
Kliknij przycisk menu. Kliknij menu „⁝” w prawym górnym rogu ekranu.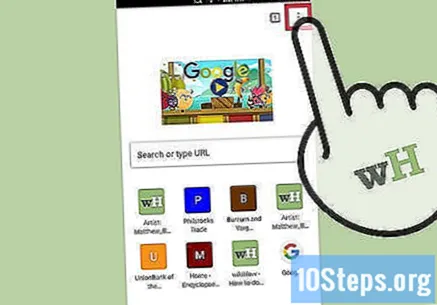
Wybierz „Ustawienia”.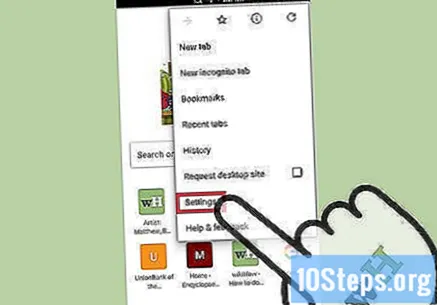
Kliknij opcję „Prywatność” (iOS) lub „(Zaawansowane) Prywatność” (Android).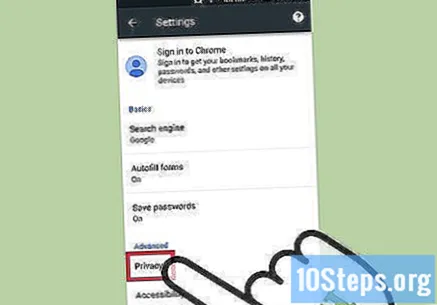
Wybierz opcję „Wyczyść dane przeglądania”. Ten krok dotyczy tylko użytkowników Androida.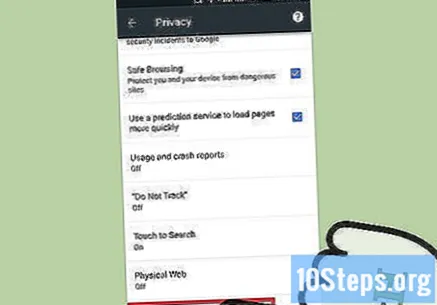
Kliknij „Wyczyść dane z” i wybierz zakres czasu. Ten krok dotyczy tylko użytkowników Androida.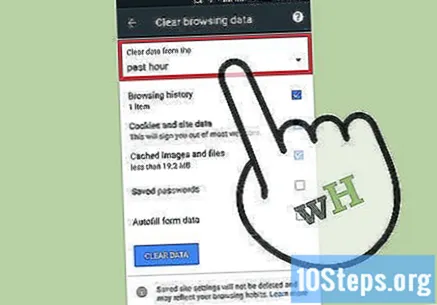
Wybierz typy danych, które chcesz wyczyścić.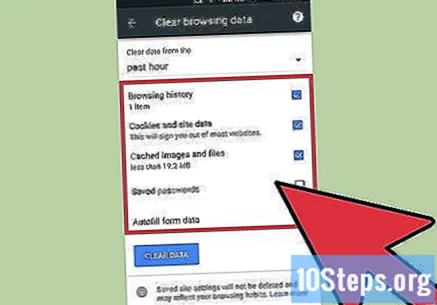
Naciśnij opcję Wyczyść dane przeglądania (iOS) lub Wyczyść dane (Android).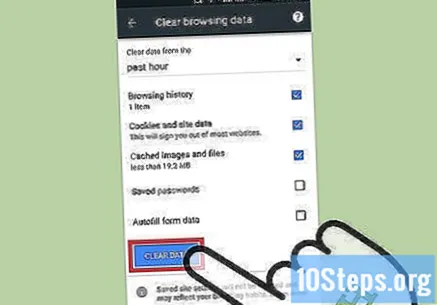
Metoda 3 z 8: Safari na komputerze
Otwórz aplikację „App Store”.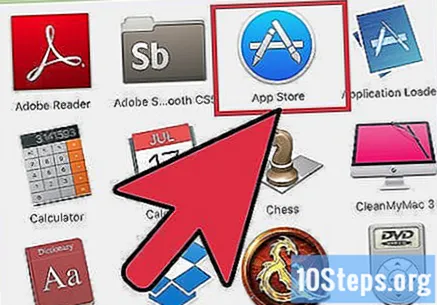
Naciśnij przycisk „Aktualizacje” w górnej części okna. Ma ikonę strzałki skierowaną w dół w kółku i znajduje się pomiędzy „Zakupy” a paskiem wyszukiwania.
Zainstaluj najnowszą aktualizację OS X. Aktualizacje Safari są zawarte w aktualizacjach Apple OS X. Dlatego musisz zaktualizować system operacyjny, aby zaktualizować Safari. Aktualizacja przeglądarki internetowej może skutkować wzrostem szybkości, zwiększonym bezpieczeństwem, większą kompatybilnością z obecnymi technologiami i ułatwić ogólne użytkowanie.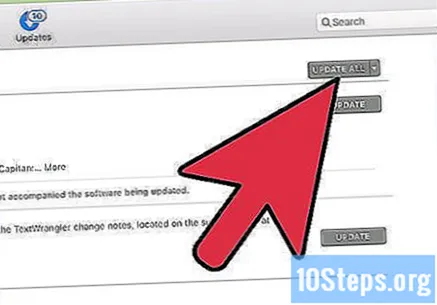
Otwórz Safari, aby wyczyścić pamięć podręczną, historię przeglądania i pliki cookie. Za każdym razem, gdy odwiedzasz stronę w Internecie, przeglądarka internetowa przechowuje z niej pewne dane. Regularne czyszczenie tych danych może przyspieszyć ten proces.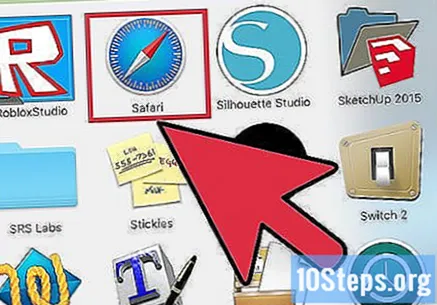
- Pamięć podręczna: podczas odwiedzania strony pamięć podręczna przechowuje lokalnie zawartość i obrazy. W ten sposób strona jest otwierana szybciej przy następnym dostępie, ponieważ pamięć podręczna zawiera już zapisaną zawartość. Ponieważ jednak te pliki są przechowywane i gromadzone, potrzeba więcej czasu na znalezienie treści powiązanej z określoną stroną.
- Historia przeglądania: przeglądarki internetowe rejestrują każdą odwiedzaną witrynę. Ta funkcja umożliwia użycie przycisków „Wstecz” i „Dalej”. Gdy wyczyścisz historię wyszukiwania, te rekordy zostaną usunięte.
- Cookies: ten typ plików przechowuje informacje o Tobie, użytkowniku. Informacje te mogą obejmować nazwę użytkownika koszyka, hasła i zawartość, informacje o koncie oraz wpisy formularzy autouzupełniania. Wyczyszczenie plików cookie spowoduje również usunięcie wszystkich zapisanych danych.
Wybierz „Safari” z górnego paska menu. Ta opcja znajduje się między ikoną Apple a opcją „Plik”.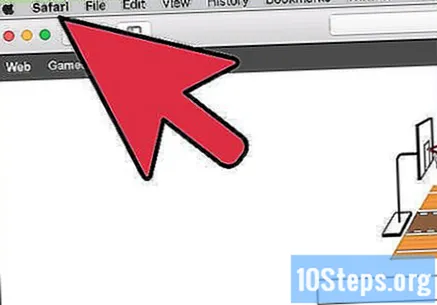
Kliknij „Wyczyść historię przeglądania”... ”. Pamiętaj, że ta opcja spowoduje również usunięcie pamięci podręcznej i plików cookie. Aby wyczyścić historię przeglądania i zachować dane przechowywane przez Safari, naciśnij klawisz ⌥ Opcja. Następnie opcja „Wyczyść historię przeglądania” zmieni się na „Wyczyść historię i zachowaj dane witryny”. Kliknij tę nową opcję i zwolnij klawisz ⌥ Opcja.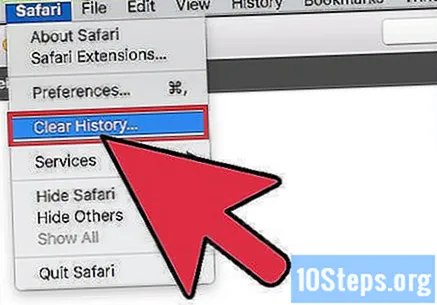
Naciśnij „Cała historia”, aby aktywować menu rozwijane.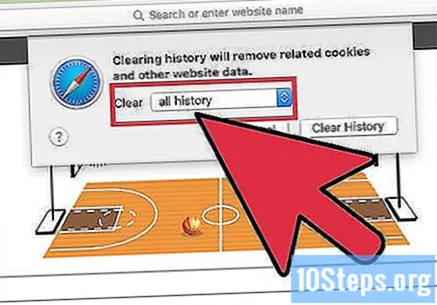
Wybierz zakres czasu z listy. Safari wyczyści tylko dane zebrane w wybranym okresie. Dostępne opcje: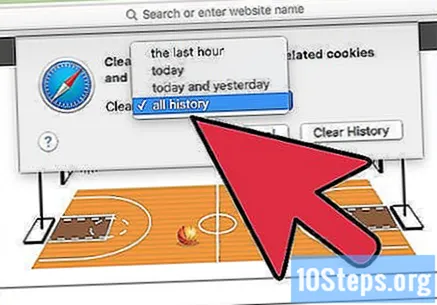
- "Ostatnia godzina".
- "dzisiaj".
- „dziś i wczoraj”.
- „cała historia przeglądania” (domyślnie).
Kliknij Wyczyść historię.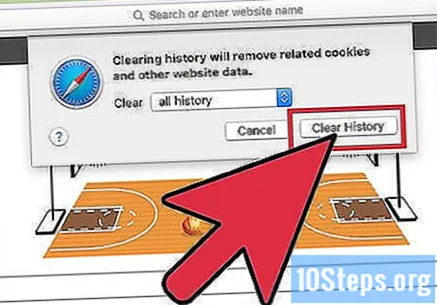
Metoda 4 z 8: Safari na urządzeniu mobilnym
Otwórz menu „Ustawienia”, aby zaktualizować iOS na urządzeniu. Podobnie jak w przypadku wersji komputerowej, aplikacja mobilna Safari jest aktualizowana wraz z systemem operacyjnym na urządzeniu.
Wybierz opcję „Ogólne”.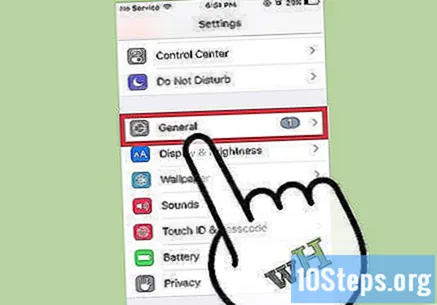
Kliknij „Aktualizacja oprogramowania”.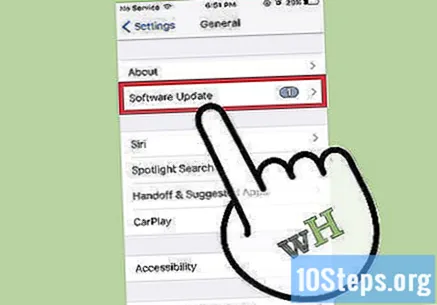
Wybierz „Zainstaluj teraz”.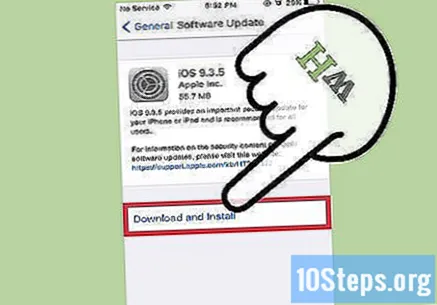
Po wyświetleniu monitu wprowadź hasło.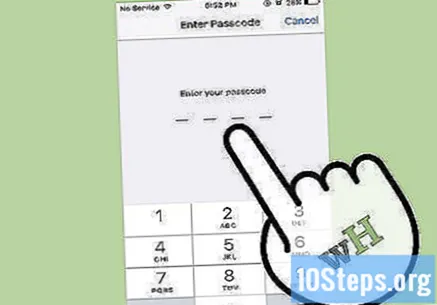
Zgadzam się z warunkami użytkowania. Aktualizacja zostanie wykonana natychmiast. Na koniec aplikacja Safari zostanie zaktualizowana.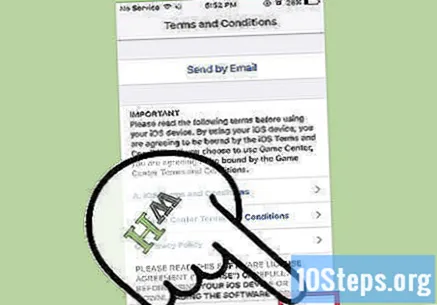
Otwórz aplikację „Ustawienia”, aby wyczyścić historię przeglądania Safari, pliki cookie i pamięć podręczną. Za każdym razem, gdy odwiedzasz stronę w Internecie, przeglądarka internetowa przechowuje z niej pewne dane. Regularne czyszczenie tych danych może przyspieszyć ten proces.
- Pamięć podręczna: podczas odwiedzania strony pamięć podręczna przechowuje lokalnie zawartość i obrazy. W ten sposób strona jest otwierana szybciej przy następnym dostępie, ponieważ pamięć podręczna zawiera już zapisaną zawartość. Ponieważ jednak te pliki są przechowywane i gromadzone, potrzeba więcej czasu na znalezienie treści powiązanej z określoną stroną.
- Historia przeglądania: przeglądarki internetowe rejestrują każdą odwiedzaną witrynę. Ta funkcja umożliwia użycie przycisków „Wstecz” i „Dalej”. Gdy wyczyścisz historię wyszukiwania, te rekordy zostaną usunięte.
- Cookies: ten typ plików przechowuje informacje o Tobie, użytkowniku. Informacje te mogą obejmować nazwę użytkownika koszyka, hasła i zawartość, informacje o koncie oraz wpisy formularzy autouzupełniania. Wyczyszczenie plików cookie spowoduje również usunięcie wszystkich zapisanych danych.
Wybierz „Safari”.
Wybierz „Wyczyść historię i dane”. Pamiętaj, że ta opcja nie tylko usunie Twoją historię przeglądania, ale także pliki cookie i pamięć podręczną.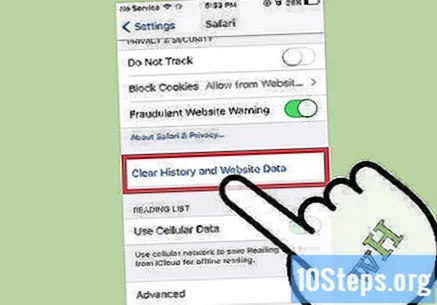
Naciśnij „Wyczyść historię i dane”.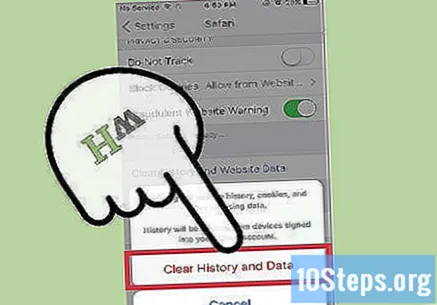
Metoda 5 z 8: Microsoft Edge
Zezwól systemowi Windows na automatyczną aktualizację przeglądarki Microsoft Edge. Domyślnie system Windows automatycznie aktualizuje oprogramowanie urządzenia. Jeśli z jakiegoś powodu ta funkcja jest wyłączona, możesz ją zaktualizować ręcznie.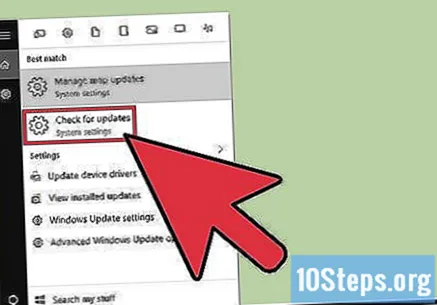
Kliknij przycisk „Start”.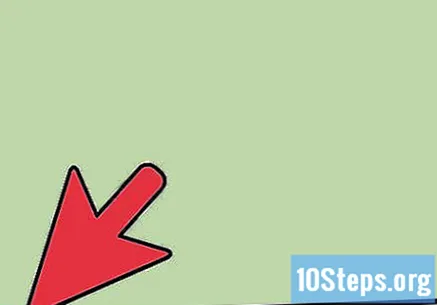
Wpisz „Aktualizuj” w pasku wyszukiwania.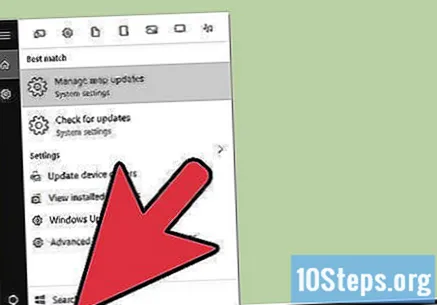
Wybierz „Sprawdź aktualizacje” z listy wyników. Następnie wszelkie dostępne aktualizacje zostaną wykonane natychmiast.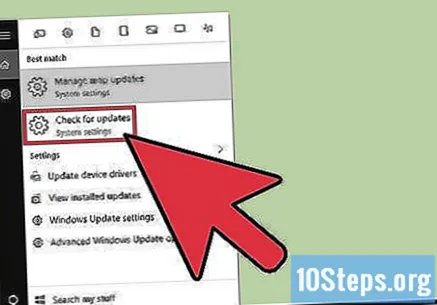
Otwórz Microsoft Edge, aby wyczyścić dane przeglądarki. Za każdym razem, gdy odwiedzasz stronę w Internecie, przeglądarka internetowa przechowuje z niej pewne dane. Regularne czyszczenie tych danych może przyspieszyć ten proces.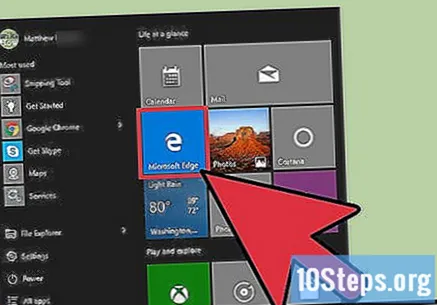
- Pamięć podręczna: podczas odwiedzania strony pamięć podręczna przechowuje lokalnie zawartość i obrazy. W ten sposób strona jest otwierana szybciej przy następnym dostępie, ponieważ pamięć podręczna zawiera już zapisaną zawartość. Ponieważ jednak te pliki są przechowywane i gromadzone, potrzeba więcej czasu na znalezienie treści powiązanej z określoną stroną.
- Historia przeglądania: przeglądarki internetowe rejestrują każdą odwiedzaną witrynę. Gdy wyczyścisz historię wyszukiwania, te rekordy zostaną usunięte.
- Pliki cookie: ten typ plików przechowuje informacje o Tobie, użytkowniku. Informacje te mogą obejmować nazwę użytkownika koszyka, hasła i zawartość, informacje o koncie oraz wpisy formularzy autouzupełniania. Wyczyszczenie plików cookie spowoduje również usunięcie wszystkich zapisanych danych.
Kliknij przycisk „Hub”. Ma ikonę akapitu tekstu znajdującą się po prawej stronie paska wyszukiwania.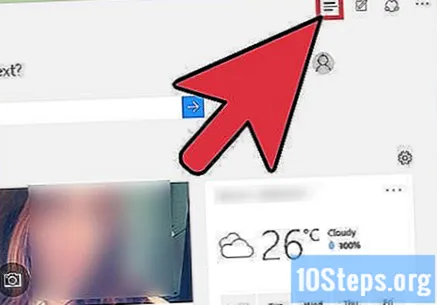
Wybierz „Historia przeglądania”.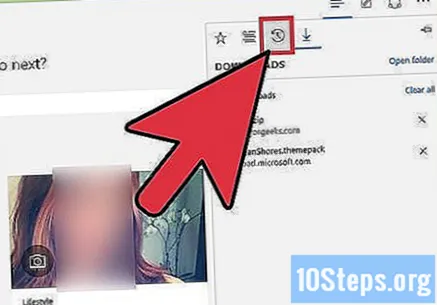
Kliknij „Wyczyść całą historię przeglądania”.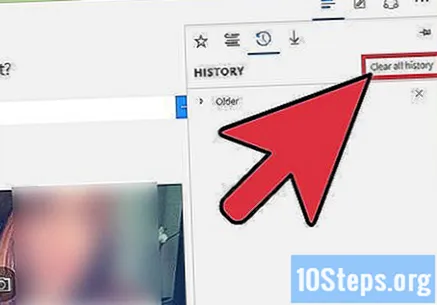
Wybierz typy danych, które chcesz usunąć. Dostępne opcje: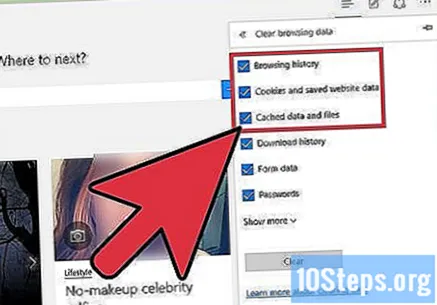
- "Historia przeglądania".
- „Zapisywane pliki cookie i dane witryn”.
- „Dane i pliki w pamięci podręcznej”.
Kliknij „Wyczyść”.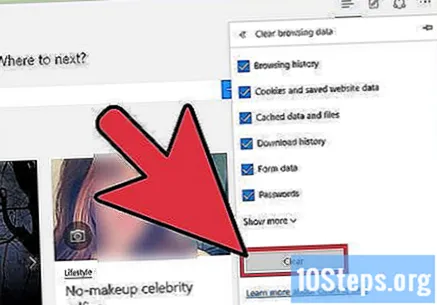
Metoda 6 z 8: Firefox na komputerze
Otwórz przeglądarkę Firefox i sprawdź dostępne aktualizacje. Domyślnie Firefox automatycznie sprawdza i instaluje aktualizacje. Jednak nadal możesz przeprowadzić tę weryfikację ręcznie. Aktualizacja przeglądarki internetowej może skutkować wzrostem szybkości, zwiększonym bezpieczeństwem, większą kompatybilnością z obecnymi technologiami i ułatwić ogólne użytkowanie.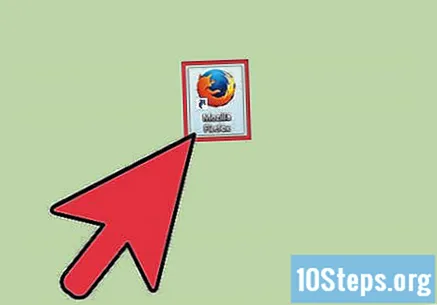
Kliknij przycisk menu Firefox. Ma ikonę „☰” i można ją znaleźć w prawym górnym rogu okna.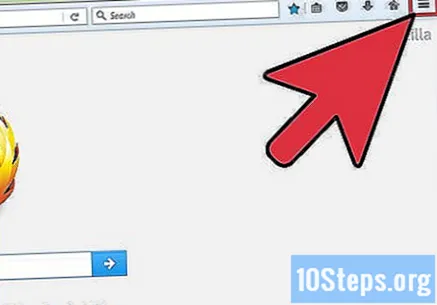
Wybierz przycisk menu „Pomoc”. Ma ikonę znaku zapytania i można ją znaleźć u dołu menu rozwijanego.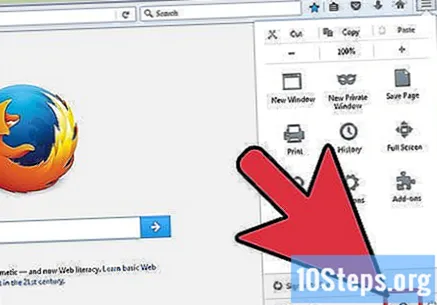
Kliknij „O programie Firefox”. Następnie Firefox automatycznie sprawdzi dostępność aktualizacji.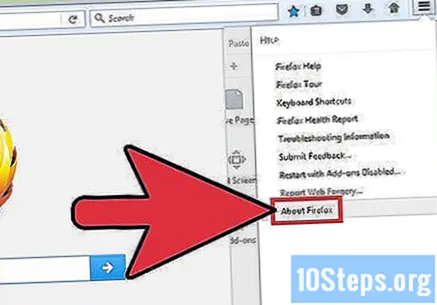
Zainstaluj aktualizację, jeśli jest dostępna.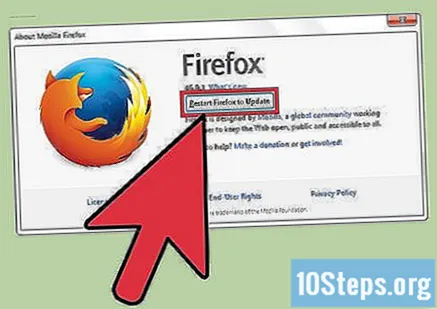
Otwórz przeglądarkę Firefox, aby wyczyścić historię przeglądania, pliki cookie i pamięć podręczną. Za każdym razem, gdy odwiedzasz stronę w Internecie, przeglądarka internetowa przechowuje z niej pewne dane. Regularne czyszczenie tych danych może przyspieszyć ten proces.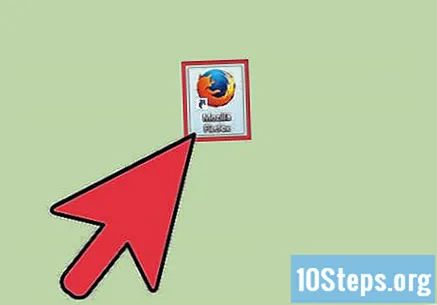
- Pamięć podręczna: podczas odwiedzania strony pamięć podręczna przechowuje lokalnie zawartość i obrazy. W ten sposób strona jest otwierana szybciej przy następnym dostępie, ponieważ pamięć podręczna zawiera już zapisaną zawartość. Ponieważ jednak te pliki są przechowywane i gromadzone, potrzeba więcej czasu na znalezienie treści powiązanej z określoną stroną.
- Historia przeglądania: przeglądarki internetowe rejestrują każdą odwiedzaną witrynę. Ta funkcja umożliwia użycie przycisków „Wstecz” i „Dalej”. Gdy wyczyścisz historię wyszukiwania, te rekordy zostaną usunięte.
- Pliki cookie: ten typ plików przechowuje informacje o Tobie, użytkowniku. Informacje te mogą obejmować nazwę użytkownika koszyka, hasła i zawartość, informacje o koncie oraz wpisy formularzy autouzupełniania. Wyczyszczenie plików cookie spowoduje również usunięcie wszystkich zapisanych danych.
Naciśnij klawisze Ctrl+⇧ Shift+Kasować (Windows) lub ⌘ Command+⇧ Shift+Kasować (Prochowiec). Spowoduje to otwarcie okna dialogowego.
Kliknij strzałkę skierowaną w dół po lewej stronie „Szczegóły”. Spowoduje to otwarcie menu.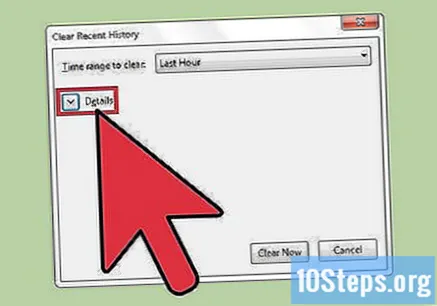
Wybierz typy danych, które chcesz wyczyścić. Zaznacz pole obok co najmniej jednej z następujących opcji: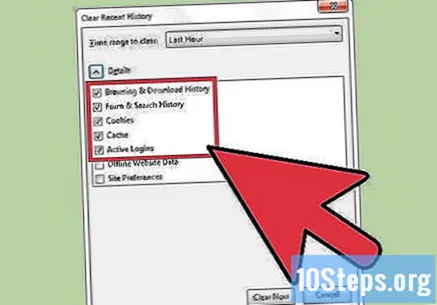
- Historia przeglądania i pobierania ”.
- "Ciasteczka".
- "Pamięć podręczna".
- Domyślnie zaznaczone są opcje „Formularz i historia wyszukiwania” oraz „Aktywne logowania”. Jeśli chcesz, możesz je odznaczyć.
Kliknij opcję „Ostatnia minuta” po prawej stronie opcji „Przedział czasu do wyczyszczenia”. Spowoduje to otwarcie menu rozwijanego.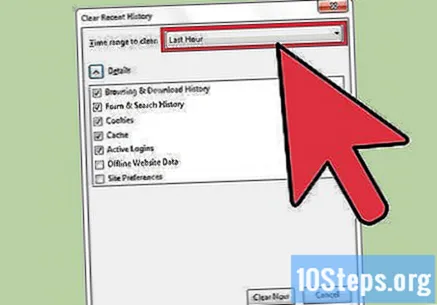
Wybierz przedział czasu do usunięcia z menu. Dostępne opcje: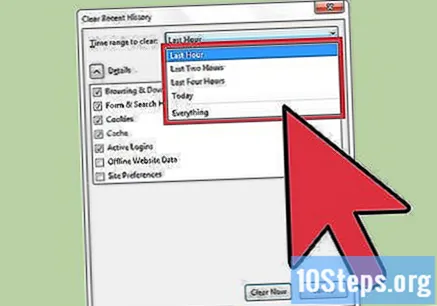
- "Ostatnia godzina".
- „Ostatnie dwie godziny”.
- „Ostatnie cztery godziny”.
- "Dzisiaj".
- "Wszystko".
Kliknij Wyczyść teraz.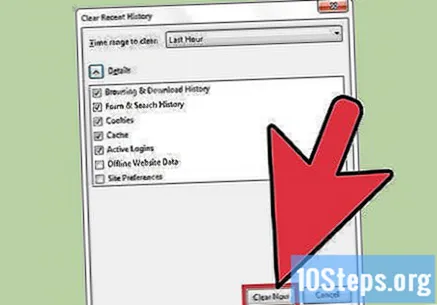
Metoda 7 z 8: Firefox na urządzeniu mobilnym
Otwórz aplikację „App Store”, aby zaktualizować Firefoksa na swoim urządzeniu iOS.
Kliknij „Aktualizuj”. Ta opcja znajduje się w prawym dolnym rogu ekranu.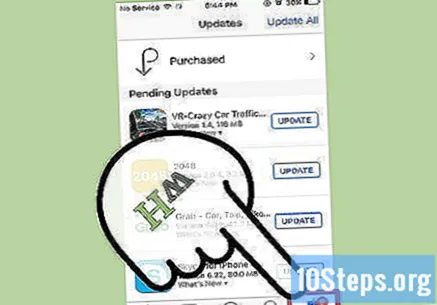
Przejrzyj listę aplikacji i poszukaj aktualizacji Firefox.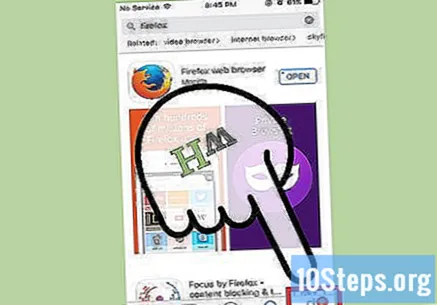
- Wybierz „Aktualizuj”.
Otwórz aplikację „Sklep Google Play”, aby zaktualizować Firefoksa na swoim urządzeniu z Androidem.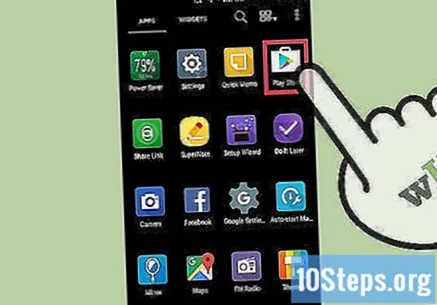
Kliknij przycisk menu. Kliknij ikonę menu „⁝” w prawym górnym rogu ekranu.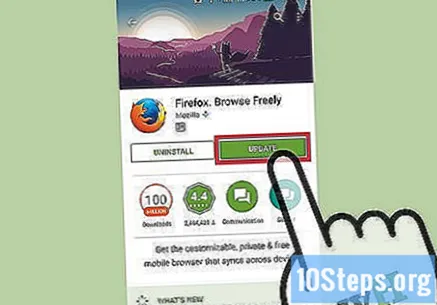
- Wybierz „Moje aplikacje” z menu rozwijanego.
- Przejrzyj listę aplikacji i poszukaj aktualizacji Firefox.
- Wybierz „Aktualizuj”.
Otwórz przeglądarkę Firefox, aby wyczyścić dane przeglądania na urządzeniu z systemem iOS. Za każdym razem, gdy odwiedzasz stronę w Internecie, przeglądarka internetowa przechowuje z niej pewne dane. Regularne czyszczenie tych danych może przyspieszyć ten proces.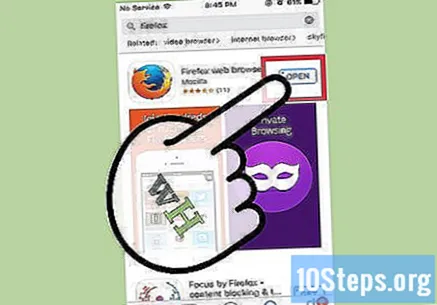
- Pamięć podręczna: podczas odwiedzania strony pamięć podręczna przechowuje lokalnie zawartość i obrazy. W ten sposób strona jest otwierana szybciej przy następnym dostępie, ponieważ pamięć podręczna zawiera już zapisaną zawartość. Ponieważ jednak te pliki są przechowywane i gromadzone, potrzeba więcej czasu na znalezienie treści powiązanej z określoną stroną.
- Historia przeglądania: przeglądarki internetowe rejestrują każdą odwiedzaną witrynę. Ta funkcja umożliwia użycie przycisków „Wstecz” i „Dalej”. Gdy wyczyścisz historię wyszukiwania, te rekordy zostaną usunięte.
- Pliki cookie: ten typ plików przechowuje informacje o Tobie, użytkowniku. Informacje te mogą obejmować nazwę użytkownika koszyka, hasła i zawartość, informacje o koncie oraz wpisy formularzy autouzupełniania. Wyczyszczenie plików cookie spowoduje również usunięcie wszystkich zapisanych danych.
Kliknij przycisk „Karty”. Ma kwadratową ikonę z numerem w środku, znajdującą się w prawym górnym rogu ekranu.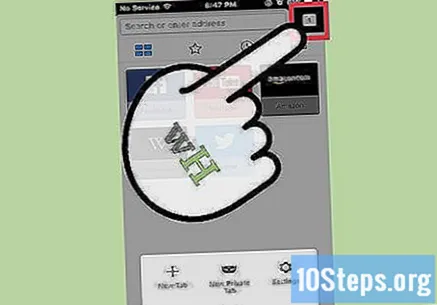
Kliknij przycisk „Ustawienia”. Ma ikonę koła zębatego i znajduje się w lewym górnym rogu ekranu.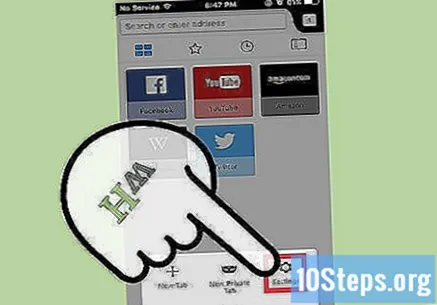
Kliknij „Wyczyść prywatne dane” pod sekcją „Prywatność”.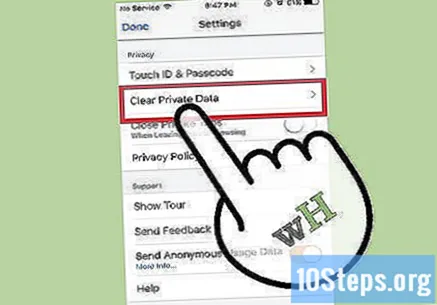
Przesuń przełącznik w prawo obok każdego typu danych, które chcesz wyczyścić. Domyślnie wybrane są następujące elementy: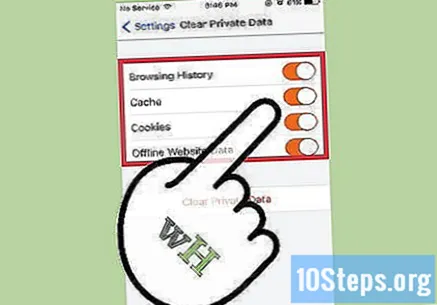
- "Historia przeglądania".
- "Pamięć podręczna".
- "Ciasteczka".
- „Dane witryn offline”.
Kliknij „Wyczyść dane prywatne”.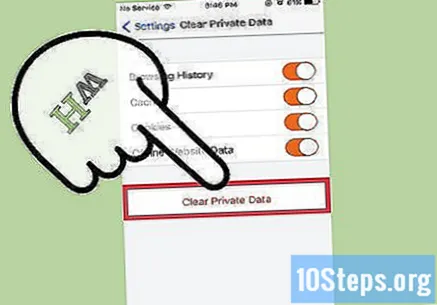
Otwórz przeglądarkę Firefox, aby wyczyścić dane przeglądania na urządzeniu z systemem Android. Za każdym razem, gdy odwiedzasz stronę w Internecie, przeglądarka internetowa przechowuje z niej pewne dane. Regularne czyszczenie tych danych może przyspieszyć ten proces.
- Pamięć podręczna: podczas odwiedzania strony pamięć podręczna przechowuje lokalnie zawartość i obrazy. W ten sposób strona jest otwierana szybciej przy następnym dostępie, ponieważ pamięć podręczna zawiera już zapisaną zawartość. Ponieważ jednak te pliki są przechowywane i gromadzone, potrzeba więcej czasu na znalezienie treści powiązanej z określoną stroną.
- Historia przeglądania: przeglądarki internetowe rejestrują każdą odwiedzaną witrynę. Gdy wyczyścisz historię wyszukiwania, te rekordy zostaną usunięte.
- Cookies: ten typ plików przechowuje informacje o Tobie, użytkowniku. Informacje te mogą obejmować nazwę użytkownika koszyka, hasła i zawartość, informacje o koncie oraz wpisy formularzy autouzupełniania. Wyczyszczenie plików cookie spowoduje również usunięcie wszystkich zapisanych danych.
Kliknij przycisk „Menu”. Ma ikonę „⁝” i znajduje się w prawym górnym rogu ekranu.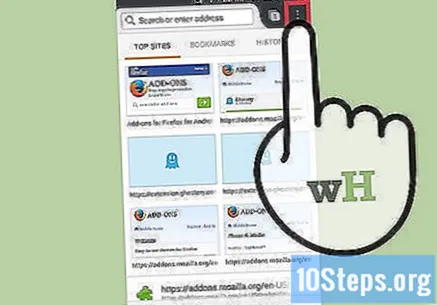
Wybierz „Ustawienia”. Na niektórych urządzeniach może być konieczne kliknięcie „Więcej”, a następnie „Ustawienia”.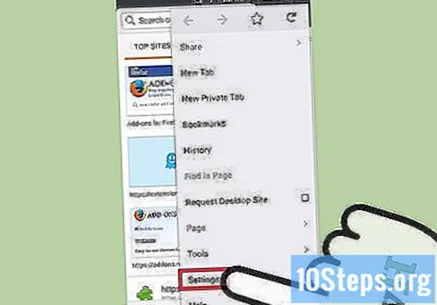
Kliknij „Wyczyść prywatne dane”.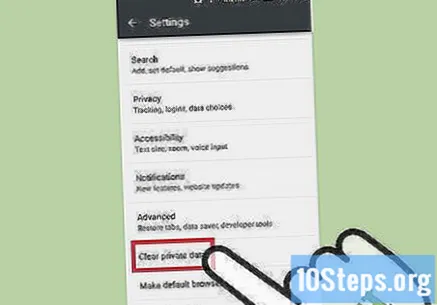
Zaznacz pole wyboru obok każdego typu danych, które chcesz usunąć. Dostępne opcje: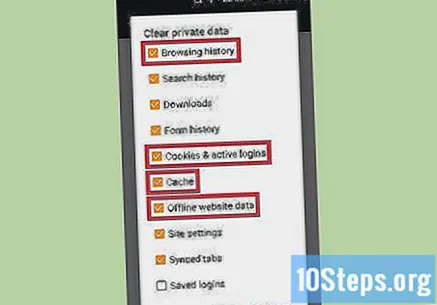
- „Historia przeglądania i pobierania”.
- „Pliki cookie i aktywne loginy”.
- "Pamięć podręczna".
Kliknij „Wyczyść dane”.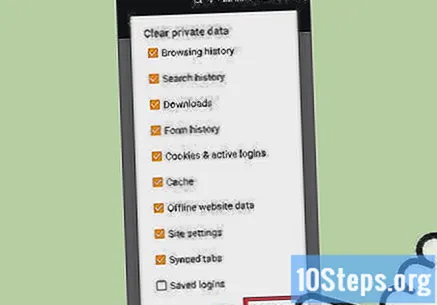
Metoda 8 z 8: Internet Explorer
Zezwól systemowi Windows na automatyczną aktualizację przeglądarki Internet Explorer. W systemie Windows 10 Internet Explorer jest aktualizowany automatycznie. W systemie Windows Vista, 7 i 8 użytkownicy mogą włączyć automatyczne aktualizacje. W razie potrzeby przeprowadź ręczne sprawdzenie dostępności aktualizacji.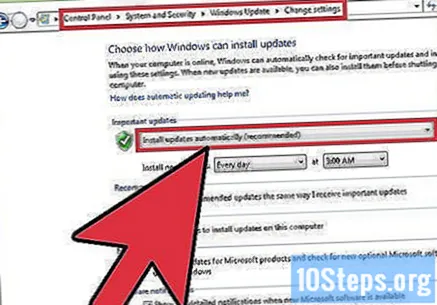
Otwórz aplikację „Ustawienia”. W systemie Windows Vista, 7 i 8 otwórz „Panel sterowania”.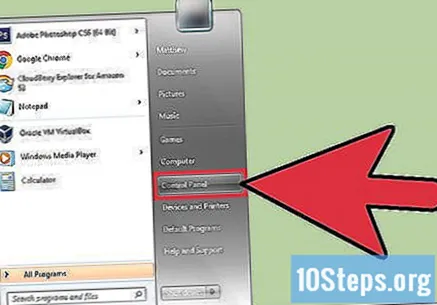
Wybierz opcję „Windows Update”.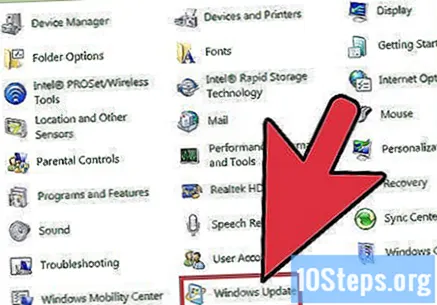
Kliknij „Sprawdź aktualizacje”. Następnie system Windows natychmiast sprawdzi, czy są dostępne nowe aktualizacje.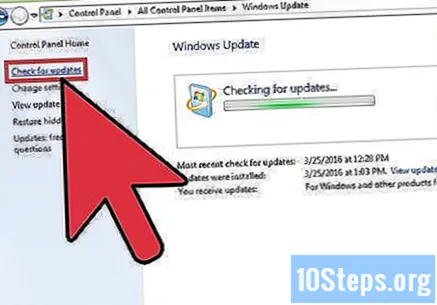
Otwórz przeglądarkę Internet Explorer, aby wyczyścić dane przeglądania na urządzeniu z systemem Android. Za każdym razem, gdy odwiedzasz stronę w Internecie, przeglądarka internetowa przechowuje z niej pewne dane. Regularne czyszczenie tych danych może przyspieszyć ten proces.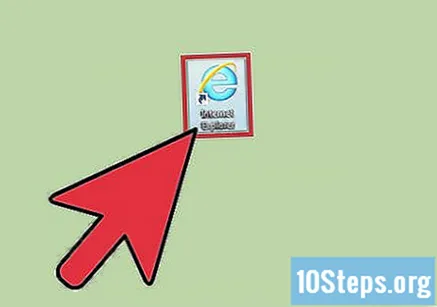
- Pamięć podręczna: podczas odwiedzania strony pamięć podręczna przechowuje lokalnie zawartość i obrazy. W ten sposób strona jest otwierana szybciej przy następnym dostępie, ponieważ pamięć podręczna zawiera już zapisaną zawartość. Ponieważ jednak te pliki są przechowywane i gromadzone, potrzeba więcej czasu na znalezienie treści powiązanej z określoną stroną.
- Historia przeglądania: przeglądarki internetowe rejestrują każdą odwiedzaną witrynę. Gdy wyczyścisz historię wyszukiwania, te rekordy zostaną usunięte.
- Cookies: ten typ plików przechowuje informacje o Tobie, użytkowniku. Informacje te mogą obejmować nazwę użytkownika koszyka, hasła i zawartość, informacje o koncie oraz wpisy formularzy autouzupełniania. Wyczyszczenie plików cookie spowoduje również usunięcie wszystkich zapisanych danych.
Naciśnij klawisze Ctrl+⇧ Shift+Kasować (Windows) lub ⌘ Command+⇧ Shift+Kasować (Prochowiec). Spowoduje to otwarcie okna dialogowego.
Zaznacz pole wyboru obok każdego typu danych, które chcesz usunąć. Dostępne opcje: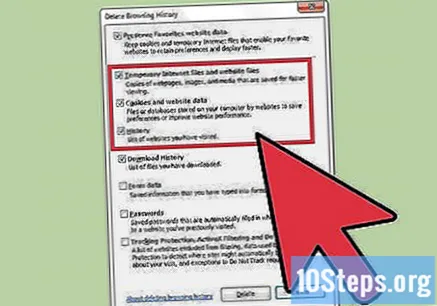
- „Tymczasowe pliki internetowe i witryny”.
- „Pliki cookie i dane witryn”.
- "Historia przeglądania".
Kliknij Usuń.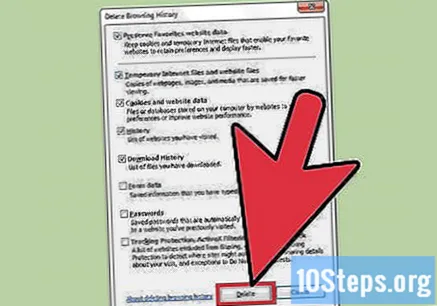
Porady
- Twoja przeglądarka internetowa zależy również od szybkości połączenia internetowego. Strumienie wideo i muzyki oraz pobieranie mogą również spowolnić przeglądanie.
- Zamknij nieużywane zakładki. Każda otwarta karta zużywa niewielką część pamięci RAM urządzenia. Więc im więcej z nich jest otwartych, tym wolniejszy będzie komputer. Zamykanie nieużywanych kart, zwłaszcza gdy wiele z nich jest otwartych, może znacznie zwiększyć szybkość przeglądarki internetowej.
- Otwórz nową kartę w nowym oknie. Gdy otwartych jest wiele okien, znalezienie określonej strony może być trudne; będziesz musiał zmaksymalizować, sprawdzić i zminimalizować wiele okien, spędzając dużo czasu. Otwarcie wielu kart umożliwia szybszą nawigację między nimi, zamiast otwierania wielu okien, co usprawnia przeglądanie; pamiętaj tylko, aby je zamknąć, gdy ich nie używasz.